 |
Problemas con la calidad del escaneado
 Los bordes del documento no se han escaneado Los bordes del documento no se han escaneado
 Sólo aparecen unos puntos en la imagen escaneada Sólo aparecen unos puntos en la imagen escaneada
 En las imágenes escaneadas siempre aparece una línea de puntos En las imágenes escaneadas siempre aparece una línea de puntos
 Las líneas rectas de la imagen salen torcidas Las líneas rectas de la imagen salen torcidas
 La imagen aparece distorsionada o borrosa. La imagen aparece distorsionada o borrosa.
 Los colores aparecen difuminados o distorsionados en los bordes de la imagen Los colores aparecen difuminados o distorsionados en los bordes de la imagen
 La imagen escaneada es demasiado oscura La imagen escaneada es demasiado oscura
 En la imagen escaneada aparece una imagen por detrás de la original En la imagen escaneada aparece una imagen por detrás de la original
 En la imagen escaneada aparecen patrones de moiré (sombreados) En la imagen escaneada aparecen patrones de moiré (sombreados)
 Los caracteres no se reconocen bien cuando se convierten en texto editable (OCR) Los caracteres no se reconocen bien cuando se convierten en texto editable (OCR)
 Los colores escaneados son distintos de los originales Los colores escaneados son distintos de los originales
 Tengo dificultades para ajustar el área de escaneado en la previsualización de miniaturas Tengo dificultades para ajustar el área de escaneado en la previsualización de miniaturas
Los bordes del documento no se han escaneado
Separe el documento unos 2,1 mm de los extremos superiores o inferiores, o 1,5 mm de los lados de la superficie para documentos para evitar recortes.
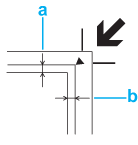
a. Zona ilegible de 2,1 mm
b. Zona ilegible de 1,5 mm
Sólo aparecen unos puntos en la imagen escaneada
En las imágenes escaneadas siempre aparece una línea de puntos
 |  |
Nota: |
 |  |
|
No presione con mucha fuerza el cristal de la superficie para documentos.
|
|
Las líneas rectas de la imagen salen torcidas
Asegúrese de que el documento quede totalmente recto sobre la superficie para documentos. Alinee las líneas verticales y horizontales con las escalas superior y lateral de la superficie para documentos.
La imagen aparece distorsionada o borrosa.

 |  |
Precaución: |
 |  |
|
No coloque objetos pesados sobre la superficie para documentos.
|
|
También puede seleccionar Control de color y Aplicar auto exposición automáticamente en la ventana Configuración, o seleccionar la ficha Color y hacer clic en el botón Ajuste recomendado para recuperar el ajuste predeterminado de Exposición automática. Si desea más información, consulte la Ayuda de EPSON Scan.
Los colores aparecen difuminados o distorsionados en los bordes de la imagen

Si el documento es muy grueso o está curvado en los extremos, cubra los extremos con papel para bloquear la luz externa cuando escanee.
La imagen escaneada es demasiado oscura

-
Cambie el ajuste Visualizar gamma de su dispositivo de salida (monitor o impresora, por ejemplo) en el cuadro de diálogo Configuración de EPSON Scan. Si desea más información, consulte la Ayuda de EPSON Scan.
También puede seleccionar Control de color y Aplicar auto exposición automáticamente en la ventana Configuración, o seleccionar la ficha Color y hacer clic en el botón Ajuste recomendado para recuperar el ajuste predeterminado de Exposición automática. Si desea más información, consulte la Ayuda de EPSON Scan.
En la imagen escaneada aparece una imagen por detrás de la original
Si el original está impreso en papel, las imágenes de la otra cara pueden ser visibles para el escáner y aparecer en la imagen escaneada. Pruebe a escanear el original con un papel blanco por detrás. Compruebe también que los ajustes de Tipo de documento y de Tipo de imagen sean los correctos para el original. Si desea más información, consulte Selección de los ajustes básicos.
En la imagen escaneada aparecen patrones de moiré (sombreados)
Un patrón sombreado que aparece en las imágenes escaneadas cuando se escanea un material impreso. Es el resultado de las interferencias producidas a causa de la diferencia entre los pasos de la pantalla del escáner y los semitonos del original.
|
Imagen original con
patrón de moiré
|
Aplicando el filtro de destramado
|
|

|

|
-
Seleccione la casilla de verificación Filtro de destramado en la ventana del modo Fácil o del modo Profesional de EPSON Scan. En el modo Profesional, configure el Pautado de pantalla del Filtro de destramado con un ajuste adecuado al documento y anule la selección del ajuste Filtro de máscara suave. Consulte las instrucciones en Ajuste del color y otros ajustes de la imagen.
 |
Nota: |
 |
|
No se pueden eliminar los patrones de moiré si se escanean películas o imágenes monocromas, ni si se escanea con una resolución superior a 601 ppp.
|
|
Los caracteres no se reconocen bien cuando se convierten en texto editable (OCR)
-
En el modo Fácil, seleccione Blanco y negro como el ajuste de Tipo imagen. En el modo Profesional, seleccione Ninguno como el ajuste de Opción ByN. Después, afine el ajuste de Umbral. Consulte las instrucciones en Conversión de documentos escaneados en texto editable.
Los colores escaneados son distintos de los originales
-
Cambie el ajuste Visualizar gamma de su dispositivo de salida (monitor o impresora, por ejemplo) en el cuadro de diálogo Configuración de EPSON Scan. Si desea más información, consulte la Ayuda de EPSON Scan.
-
Seleccione los siguientes ajustes de la ventana Configuración: Control de color, Aplicar auto exposición automáticamente, y Valor recomendado (en la ficha Color). Pruebe también a desactivar el ajuste Previo rápido. Si desea más información, consulte la Ayuda de EPSON Scan.
-
Revise las funciones de coincidencia de colores y de administración del color del ordenador, el adaptador de pantalla y el software. Hay algunos ordenadores que pueden cambiar la paleta de colores de la pantalla. Para más detalles, consulte los manuales del software y del hardware.
-
Utilice el sistema de administración de color para su ordenador: ICM (en Windows) o ColorSync® (en Macintosh). En Windows, agregue un perfil de color adecuado a su monitor para mejorar la correspondencia de colores en la pantalla. (La coincidencia exacta de colores es muy difícil. Busque, en la documentación del software y del monitor, información sobre la coincidencia y la calibración de los colores.)
-
Los colores de la imagen impresa nunca coinciden exactamente con los de la pantalla, puesto que los monitores y las impresoras emplean sistemas de color distintos: los monitores emplean el RGB (rojo, verde y azul) y las impresoras suelen usar el CMYK (cian, magenta, amarillo y negro).
Tengo dificultades para ajustar el área de escaneado en la previsualización de miniaturas
|  |


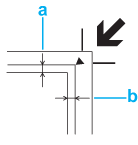







 Los bordes del documento no se han escaneado
Los bordes del documento no se han escaneado Arriba
Arriba


