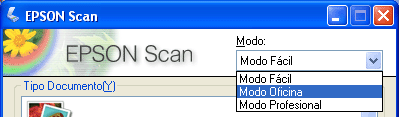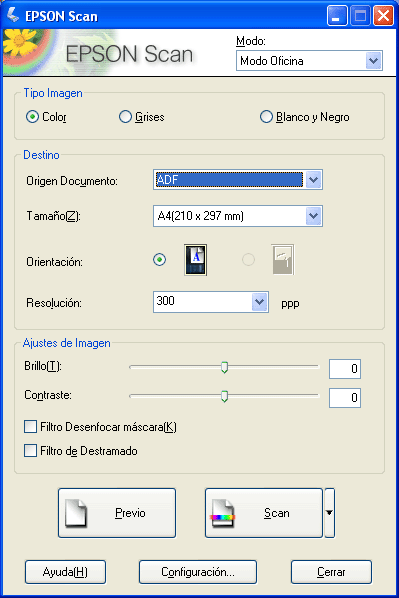|
Escaneado con el alimentador automático de documentos
Se recomienda utilizar el modo Oficina para escanear documentos con el ADF.
 |
Nota: |
 |
Inicie EPSON Scan. En una de estas secciones encontrará las instrucciones:
|
 |
Haga clic en la flecha del cuadro Modo de la parte superior derecha de la ventana EPSON Scan. Después, seleccione Modo Oficina.
|
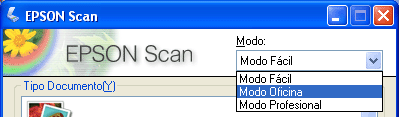
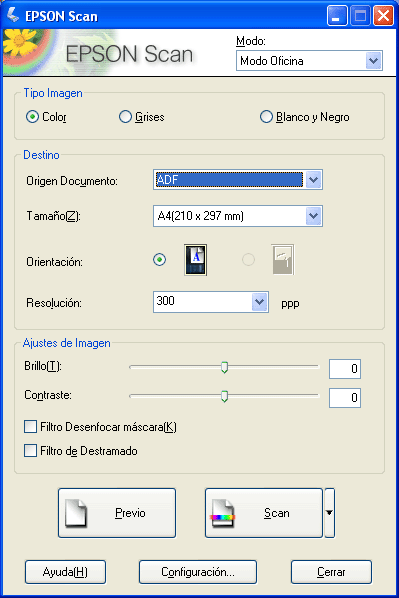
 |
Seleccione si el Tipo de imagen de las páginas del documento es a Color, Escala de grises o en Blanco y negro.
|
 |
Seleccione ADF como el ajuste de Origen documento.
|
 |  |
Nota: |
 |  |
|
Si ha colocado hojas de distintos tamaños a la vez, entonces seleccione Detección automática.
|
|
 |
Seleccione el tamaño de su documento original en el ajuste Tamaño.
|
 |
Haga clic en la flecha contigua a la lista Resolución y seleccione el número de puntos por pulgada a los que desee escanear. Para más directrices, consulte la siguiente tabla:
|
|
Lo que va a hacer con la imagen escaneada
|
Resolución de escaneado sugerida
|
|
Enviar por e-mail, cargar en la Web, ver sólo en la pantalla
|
Entre 96 y 150 ppp
|
|
Imprimir, convertir en texto editable (OCR)
|
300 ppp
|
|
Fax
|
200 ppp
|
 |
Haga clic en el botón Previo en la parte inferior de la ventana de EPSON Scan.
|
El ADF cargará la primera página del documento, EPSON Scan la pre-escaneará y aparecerá en la ventana de previsualización. Después, el ADF expulsará la primera página.
 |  |
Nota: |
 |  |
|
El ADF también cargará y expulsará la segunda página sin escanearla. Vuelva a colocar las páginas del documento en orden después de expulsadas.
|
|
 |
En la ventana de previsualización, dibuje un marco (una línea que delimita el área de escaneado) alrededor de la parte de la página que desee escanear.
|
 |
Cambie las opciones de Ajuste de la imagen que desee según lo que se indica en esta tabla.
|
|
Ajuste
|
Modos disponibles y descripción
|
|
Brillo
|
Ajusta la claridad y la oscuridad generales de la imagen.
|
|
Contraste
|
Ajuste la diferencia entre las zonas claras y oscuras de toda la imagen.
|
|
Filtro de máscara suave
|
Actívelo para hacer más nítidos los bordes de las zonas de la imagen y así conseguir una imagen más definida. Desactívelo si desea dejar los bordes más suaves.
|
|
Filtro de destramado
|
Quita la trama arrugada que puede aparecer en las zonas de la imagen sutilmente sombreadas, como los tonos de la piel. Además, mejora el resultado cuando se escanean imágenes de revistas o de periódicos que incluyen el tramado en sus procesos de impresión originales.
|
|
Umbral
|
Ajusta el nivel al que se van a delinear las zonas negras del texto y dibujo lineal, lo que mejora el reconocimiento de texto en los programas de OCR. Este ajuste solo está disponible cuando el ajuste Tipo imagen está configurado como Blanco y negro.
|
 |
Si desea escanear las páginas de su documento, haga clic en el botón Escanear.
|
 |
Lo que ocurra después depende de cómo haya iniciado el escaneado.
|
 |
-
Si ha comenzado el escaneado en un programa como, por ejemplo ABBYY FineReader, las páginas escaneadas se abrirán en la ventana del programa. Haga clic en Cerrar para cerrar la ventana EPSON Scan y ver las páginas escaneadas en el programa.
 |  |
Nota: |
 |  |
|
Si no ve sus imágenes escaneadas, seleccione la carpeta en la que las guardó en el lado izquierdo de la ventana de EPSON File Manager.
|
|
Si desea utilizar sus imágenes escaneadas en un programa de proyectos de EPSON Creativity Suite, haga clic en la casilla de verificación situada bajo cada miniatura de imagen. Las imágenes aparecerán en el cuadro Mi selección de la parte inferior de la ventana de EPSON File Manager.
|
|  |