 |
Uso del escáner como copiadora
Puede usar su escáner con una impresora conectada a su ordenador como si fuera una copiadora. Incluso puede aumentar, reducir, recuperar colores desvaídos, quitar el polvo, mejorar el texto y ajustar el brillo y el contraste de la imagen mientras copia.
 |
Coloque el documento, la foto, la película o la diapositiva originales en el escáner. En una de estas secciones encontrará las instrucciones:
|
 |
Inicie EPSON Copy Utility de una de estas formas:
|
 |
-
Pulse el botón Copy  . .
|
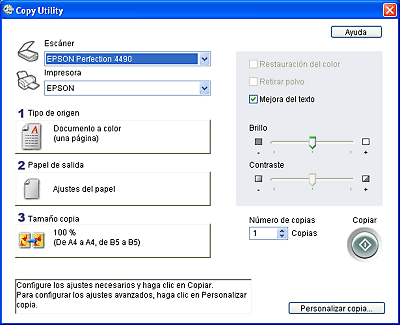
 |
Seleccione su escáner en la lista Escáner en la parte superior de la ventana.
|
 |
Seleccione su impresora en la lista Impresoras.
|
 |
Haga clic en el cuadro Tipo de origen, seleccione el tipo de documento que vaya a copiar y haga clic en Aceptar. Para más directrices, consulte la siguiente tabla:
|
|
Ajuste Tipo de origen
|
Tipo de documento
|
|
Documento a color (una página)
|
Documento a color de una página con texto o texto y gráficos, como un prospecto, por ejemplo.
|
|
Documento en blanco y negro (una página)
|
Documento en blanco y negro de una página con texto o texto y gráficos, como una carta, por ejemplo.
|
|
Documento a color (varias páginas)
|
Documento a color de varias páginas con texto o texto y gráficos, como un folleto, por ejemplo.
|
|
Documento en blanco y negro (varias páginas)
|
Documento en blanco y negro de varias páginas con texto o texto y gráficos, como una manual, por ejemplo.
|
|
Foto
|
Fotografías a color o en blanco y negro. No disponible si está instalado el alimentador automático de documentos.
|
|
Negativo
|
Película negativa a color. No disponible si está instalado el alimentador automático de documentos.
|
|
Positivo
|
Diapositivas o película positiva a color. No disponible si está instalado el alimentador automático de documentos.
|
 |
Haga clic en el cuadro Papel de salida, seleccione el tipo y el tamaño del papel cargado en la impresora y haga clic en Aceptar.
|
 |  |
Nota: |
 |  |
|
Si imprime en determinadas impresoras EPSON, verá la ventana de ajustes de la impresora. Consulte la documentación de su impresora para más instrucciones sobre la selección de ajustes.
|
|
 |
Si desea aumentar o reducir la imagen mientras la copia, haga clic en el cuadro Tamaño copia, seleccione la ampliación/reducción y haga clic en Aceptar.
|
 |  |
Nota: |
 |  |
|
Si imprime con una impresora EPSON que admite la impresión sin márgenes, puede seleccionar opciones de Márgenes o Sin márgenes.
|
|
 |
Si va a copiar una foto desvaída y desea recuperar los colores, haga clic en la casilla de verificación Restauración del color. (Sólo está disponible si el Tipo de origen seleccionado es Foto, Negativo o Positivo.)
|
 |
Si tiene que eliminar marcas de polvo de las películas o diapositivas cuando las copie, haga clic en la casilla de verificación Retirada del polvo. (Sólo está disponible si el Tipo de origen seleccionado es Negativo o Positivo.)
|
 |
Si está copiando un documento a color o en blanco y negro, puede mejorar la definición del texto y el dibujo lineal dejando seleccionada la casilla de verificación Mejora del texto. (Sólo está disponible si el Tipo de origen seleccionado es una de las opciones de Documento.)
|
 |
Si tiene que ajustar la claridad u oscuridad del original o ajustar el contraste entre ellas cuando copie, haga clic en el control deslizante situado bajo los ajustes de Brillo y/o Contraste. (El contraste sólo se puede ajustar si el Tipo de origen seleccionado es Foto, Negativo o Positivo.)
|
 |
Haga clic en la flecha del cuadro Número de copias para seleccionar el número de copias que desee.
|
 |
Cuando esté preparado/a para escanear e imprimir, haga clic en el botón Copiar.
|
 |  |
Nota: |
 |  |
|
Si desea previsualizar su escaneado antes de imprimir o seleccionar más ajustes de copiado, haga clic en el botón Personalizar copia de la parte inferior de la ventana. Haga clic en Ayuda en Copy Utility para acceder a instrucciones de uso de la función Personalizar copia.
|
|
|  |


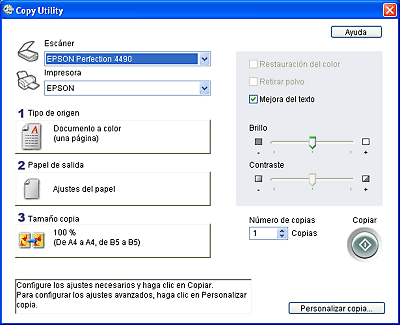






 .
.










