|
Cerrar
Inicio de EPSON Scan
 Si utiliza una aplicación compatible con TWAIN Si utiliza una aplicación compatible con TWAIN
 Si utiliza EPSON Scan como una aplicación independiente Si utiliza EPSON Scan como una aplicación independiente
 Si utiliza el software EPSON Smart Panel Si utiliza el software EPSON Smart Panel
Hay tres formas de iniciar EPSON Scan.
Si utiliza una aplicación compatible con TWAIN
 |
Nota para los usuarios de Mac OS X:
|
 | |
Según la aplicación que se utilice, es posible que no pueda iniciar EPSON Scan como se describe aquí.
|
|
En esta sección se explica cómo iniciar EPSON Scan desde Photoshop Elements.
 |
Nota:
|
 | |
Puede escanear imágenes con todas las aplicaciones compatibles con TWAIN tales como Adobe Photoshop. Si hay un menú de selección de dispositivos compatibles con TWAIN o un escáner en la aplicación, seleccione EPSON Perfection 3170. Después, seleccione el menú para importar de un dispositivo compatible con TWAIN. Se iniciará EPSON Scan. En algunas aplicaciones, se iniciará EPSON Scan con sólo seleccionar un menú de dispositivo compatible con TWAIN.
|
|
 |
Inicie Adobe Photoshop Elements.
|
En Windows:
Haga clic en Inicio, señale Todos los programas (en Windows XP) o Programas (en Windows Me, 98 ó 2000), y seleccione Adobe Photoshop Elements 2.0.
En Macintosh:
Haga doble clic en la carpeta Adobe Photoshop Elements 2 de Macintosh HD. Después, haga doble clic en el icono Photoshop Elements 2.0.
 |
Seleccione la opción Importar del menú Archivo y elija EPSON Perfection 3170. Se iniciará EPSON Scan.
|
 |  |
Nota para los usuarios de Windows XP:
|
 |  | |
No elija WIA-EPSON Perfection 3170 en el menú de selección de escáner. Si lo seleccionara, no podría utilizar todas las funciones del escáner EPSON.
|
|

[Arriba]
Si utiliza EPSON Scan como una aplicación independiente
Consulte la sección correspondiente más abajo.
En Windows
 |
Haga clic en Inicio, señale Todos los programas (en Windows XP) o Programas (en Windows Me, 98 y 2000) y EPSON Scan. Después, seleccione EPSON Scan. Aparecerá el cuadro de diálogo Ajustes de guardar archivo.
|
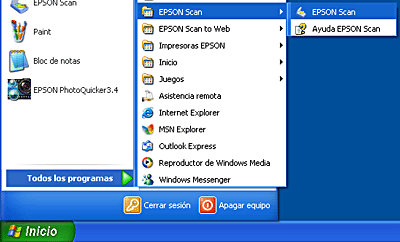
 |  |
Nota:
|
 |  | |
Si la última vez que escaneó fue en un modo distinto del Automático, el cuadro de diálogo Ajustes de guardar archivo no aparecerá automáticamente. Si desea abrir dicho cuadro de diálogo, haga clic en la flechita situada a la derecha del botón Escanear y seleccione Ajustes de guardar archivo.
|
|
 |
Haga clic en Aceptar. Se iniciará EPSON Scan.
|
En Mac OS 8.6 hasta 9.x
 |
Seleccione EPSON Scan en el menú Apple. Aparecerá el cuadro de diálogo Ajustes de guardar archivo.
|

 |  |
Nota:
|
 |  | |
Si la última vez que escaneó fue en un modo distinto del Automático, el cuadro de diálogo Ajustes de guardar archivo no aparecerá automáticamente. Si desea abrir dicho cuadro de diálogo, haga clic en la flechita situada a la derecha del botón Escanear y seleccione Ajustes de guardar archivo.
|
|
 |
Haga clic en OK. Se iniciará EPSON Scan.
|
En Mac OS X
 |
Haga clic en el icono EPSON Scan situado en la carpeta Aplicaciones. Aparecerá el cuadro de diálogo Ajustes de guardar archivo.
|

 |  |
Nota:
|
 |  | |
Si la última vez que escaneó fue en un modo distinto del Automático, el cuadro de diálogo Ajustes de guardar archivo no aparecerá automáticamente. Si desea abrir dicho cuadro de diálogo, haga clic en la flechita situada a la derecha del botón Escanear y seleccione Ajustes de guardar archivo.
|
|
 |
Haga clic en Aceptar. Se iniciará EPSON Scan.
|

[Arriba]
Si utiliza el software EPSON Smart Panel
 |
Pulse el botón Iniciar  del escáner. Aparecerá la ventana de EPSON Smart Panel. del escáner. Aparecerá la ventana de EPSON Smart Panel.
|
 |
Haga clic en el icono de una aplicación. Se abrirá la aplicación seleccionada y EPSON Scan empezará a escanear.
|

[Arriba]
Cerrar
|
Si utiliza una aplicación compatible con TWAIN
Si utiliza EPSON Scan como una aplicación independiente
Si utiliza el software EPSON Smart Panel



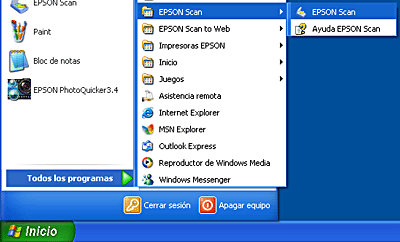








 del escáner. Aparecerá la ventana de EPSON Smart Panel.
del escáner. Aparecerá la ventana de EPSON Smart Panel.
