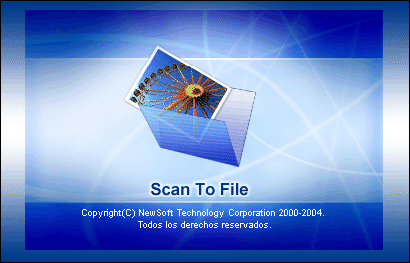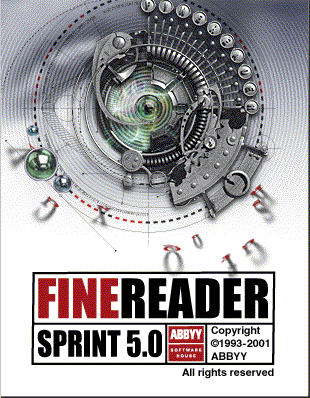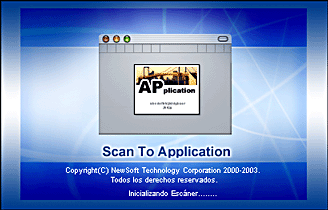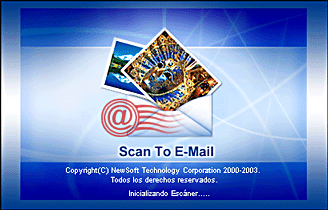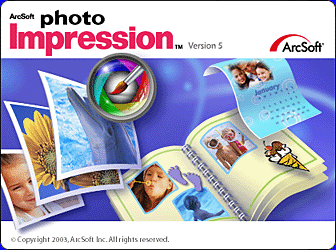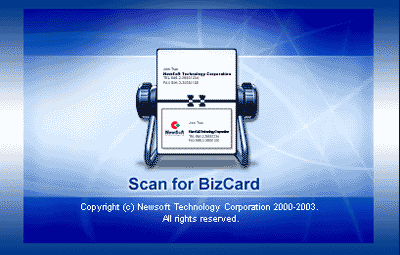Uso de EPSON Smart Panel
Aplicaciones de la ventana EPSON Smart Panel
 Scan and Save
Scan and Save
 Copy Center
Copy Center
 Edit Text
Edit Text
 Scan to Application
Scan to Application
 Scan to E-mail
Scan to E-mail
 EPSON Photo Site
EPSON Photo Site
 View and Create
View and Create
 Business Card
Business Card
La ventana de EPSON Smart Panel contiene varias aplicaciones. Para más detalles sobre las aplicaciones disponibles, consulte la siguiente sección.
Al hacer clic en el icono de una aplicación, puede utilizar el escáner para escanear y luego enviar datos directamente a la aplicación.
Además, puede asignar cualquiera de las aplicaciones disponibles al botón Iniciar  del escáner. Si desea más información, consulte Asignación de una aplicación al botón Iniciar. Esto simplifica todavía más el escaneado y posterior envío de datos a la aplicación asignada. Basta con pulsar el botón Iniciar
del escáner. Si desea más información, consulte Asignación de una aplicación al botón Iniciar. Esto simplifica todavía más el escaneado y posterior envío de datos a la aplicación asignada. Basta con pulsar el botón Iniciar  del escáner. Si desea más información sobre las aplicaciones de EPSON Smart Panel, haga clic en el signo de interrogación situado en la pantalla inferior derecha para ver su Ayuda on-line.
del escáner. Si desea más información sobre las aplicaciones de EPSON Smart Panel, haga clic en el signo de interrogación situado en la pantalla inferior derecha para ver su Ayuda on-line.
Scan and Save
Utilice esta aplicación para escanear, convertir y luego guardar una imagen en una carpeta determinada. También puede convertir una imagen con el estándar de PRINT Image Matching y añadir varios efectos de color a la imagen escaneada. Cuando inicie esta aplicación, aparecerá la siguiente pantalla. Defina el ajuste deseado y haga clic en Scan and Save. Se escaneará la imagen desde EPSON Scan.
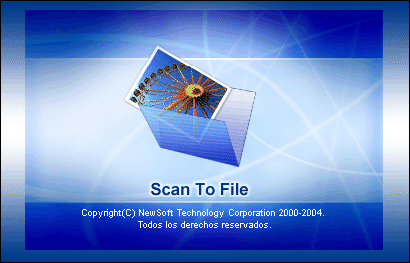
 |
Nota:
|

[Arriba]
Copy Center
Utilice esta aplicación para convertir su escáner en una fotocopiadora digital, aunque sus funciones son mucho más potentes y flexibles que las de las fotocopiadoras convencionales. Con esta aplicación, puede escanear e imprimir imágenes en la forma de fotografías. Puede copiar en diversos tamaños, y colocar varias fotos en la misma página. Antes de imprimir una imagen, puede ver los efectos de los ajustes en la ventana de previsualización. Cuando inicie esta aplicación, aparecerá la siguiente pantalla.


[Arriba]
Edit Text
Utilice esta aplicación para escanear y convertir imágenes en texto. El texto convertido puede guardarse o enviarse a una aplicación de procesamiento de textos. Cuando inicie esta aplicación, aparecerá la siguiente pantalla.
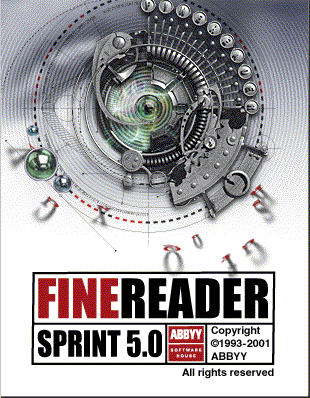
 |
Nota:
|
 | |
Si no está instalado ABBY FineReader, el icono Edit Text aparecerá en gris y no estará disponible.
|
|

[Arriba]
Scan to Application
Utilice esta aplicación para escanear y luego enviar imágenes a la aplicación para editarlas. Cuando inicie esta aplicación, aparecerá la siguiente pantalla y se escaneará la imagen desde EPSON Scan.
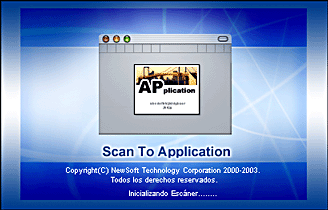

[Arriba]
Scan to E-mail
Utilice esta aplicación para escanear una imagen y enviarla por correo electrónico. Cuando inicie esta aplicación, aparecerá la siguiente pantalla y se escaneará la imagen desde EPSON Scan.
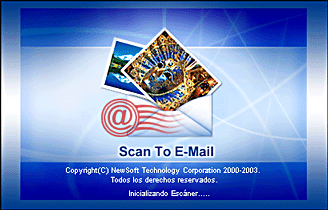

[Arriba]
EPSON Photo Site
Utilice esta aplicación para escanear una imagen con la tecnología PRINT Image Matching y cargarla en la página Web para compartir fotografías de EPSON. Cuando se inicia esta aplicación, la imagen se escanea desde EPSON Scan y se muestra en el cuadro de diálogo Verify Assistant. Haga clic en Siguiente y aparecerá el siguiente cuadro de diálogo. Haga clic en Cargar para cargar la imagen.


[Arriba]
View and Create
Use esta aplicación para escanear fotos empleando ArcSoft PhotoImpression. Cuando inicie esta aplicación, aparecerá la siguiente pantalla y ArcSoft PhotoImpression se iniciará automáticamente.
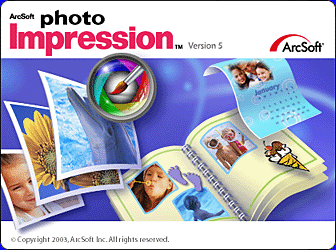
 |
Nota:
|
 | |
Si no está instalado ArcSoft PhotoImpression, el icono View and Create aparecerá atenuado (en gris) y no estará disponible.
|
|

[Arriba]
Business Card
Utilice esta aplicación para escanear tarjetas de visita y luego convertir las imágenes en texto y así poder organizar las tarjetas en la aplicación. Cuando inicie esta aplicación, aparecerá la siguiente pantalla.
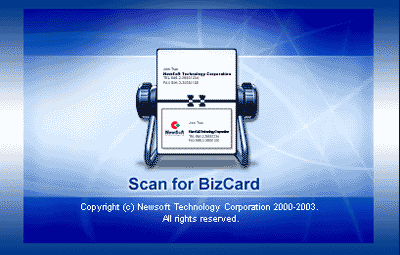
 |
Nota:
|
 | |
Si Presto! Presto! BizCard no está instalado, el icono Business Card aparecerá atenuado (en gris) y no estará disponible.
|
|
 |
Nota para los usuarios de Mac OS 9:
|
 | |
Cuando utilice esta aplicación con el alimentador de varias fotos, cargue sólo una business card cada vez
|
|

[Arriba]
 Scan and Save
Scan and Save Copy Center
Copy Center Edit Text
Edit Text Scan to Application
Scan to Application Scan to E-mail
Scan to E-mail EPSON Photo Site
EPSON Photo Site View and Create
View and Create Business Card
Business CardScan and Save
Copy Center
Edit Text
Scan to Application
Scan to E-mail
EPSON Photo Site
View and Create
Business Card
 del escáner. Si desea más información, consulte Asignación de una aplicación al botón Iniciar. Esto simplifica todavía más el escaneado y posterior envío de datos a la aplicación asignada. Basta con pulsar el botón Iniciar
del escáner. Si desea más información, consulte Asignación de una aplicación al botón Iniciar. Esto simplifica todavía más el escaneado y posterior envío de datos a la aplicación asignada. Basta con pulsar el botón Iniciar  del escáner. Si desea más información sobre las aplicaciones de EPSON Smart Panel, haga clic en el signo de interrogación situado en la pantalla inferior derecha para ver su Ayuda on-line.
del escáner. Si desea más información sobre las aplicaciones de EPSON Smart Panel, haga clic en el signo de interrogación situado en la pantalla inferior derecha para ver su Ayuda on-line.