 |
|
|
Escaneado :
Inicio >
Con las funciones del escáner
Con el modo Automático, puede escanear un documento y convertirlo en un archivo PDF rápida y fácilmente.
Aparecerá una ventana de Epson Scan.
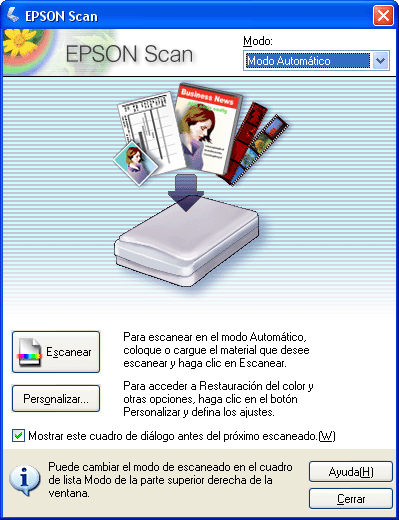
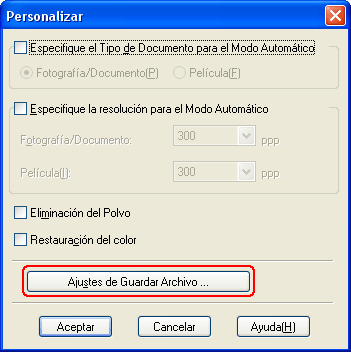
Haga clic en el botón Ajustes de Guardar Archivo.
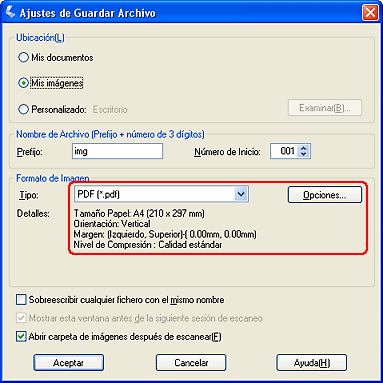
Seleccione PDF como tipo de archivo. Debajo, se mostrarán los ajustes actuales de Tamaño papel, Orientación, Margen y Compresión.
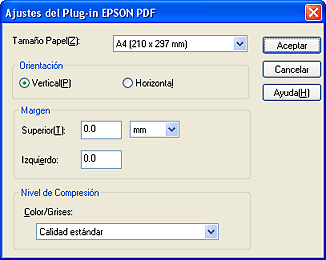
Seleccione los ajustes adecuados para su documento y haga clic en Aceptar. Regresará a la ventana Ajustes de guardar archivos.
En los modos Fácil y Profesional, puede escanear varias páginas de un documento, revista o periódico y guardarlas en un archivo PDF en su ordenador. Epson Scan mostrará una página de edición para que pueda ver las páginas mientras las escanea y reorganizarlas, rotarlas o borrarlas.
Aparecerá una ventana de Epson Scan.
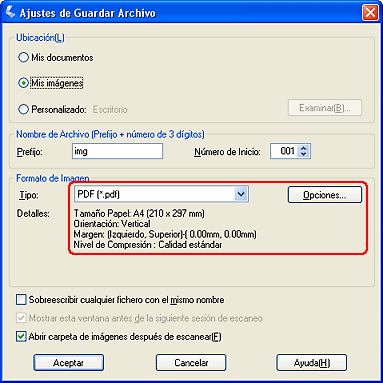
Seleccione PDF como tipo de archivo. Debajo, se mostrarán los ajustes actuales de Tamaño papel, Orientación, Margen y Compresión.
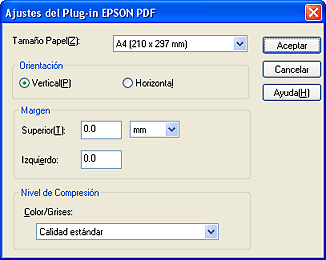
Seleccione los ajustes adecuados para su documento y haga clic en Aceptar. Regresará a la ventana Ajustes de guardar archivos.
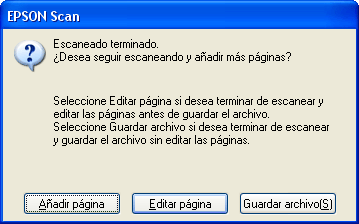
Si va a escanear varias páginas, haga clic en Añadir página, sustituya la primera página de la superficie para documentos por la segunda página y haga clic en Escanear. Repita este paso para cada página del documento. Cuando haya terminado, haga clic en Editar página y vaya al paso 9.
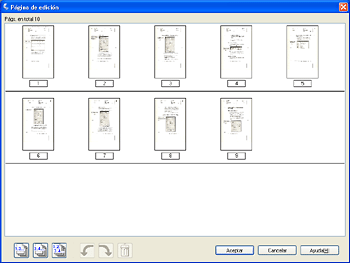
En la ventana Página de edición aparecen miniaturas de cada página escaneada. Puede utilizar las herramientas de la ventana Página de edición para seleccionar, rotar, reorganizar y borrar páginas del documento. Haga clic en el botón Ayuda si desea más información.
Si desea incluir todas las páginas de documento en el archivo PDF con su aspecto actual, vaya al paso 10.
Si no desea incluir algunas páginas, haga clic en los iconos páginas impares
Si desea rotar páginas, haga clic en ellas o utilice los iconos páginas impares
|



 Escaneado de varias páginas a un archivo PDF (sólo modo Fácil/Profesional)
Escaneado de varias páginas a un archivo PDF (sólo modo Fácil/Profesional)









 o páginas pares
o páginas pares  , o haga clic en las páginas individuales que no necesite. Después, haga clic en el icono de borrar
, o haga clic en las páginas individuales que no necesite. Después, haga clic en el icono de borrar  para borrarlas.
para borrarlas. para seleccionar las páginas. Después, haga clic en el icono hacia la izquierda
para seleccionar las páginas. Después, haga clic en el icono hacia la izquierda  o hacia la derecha
o hacia la derecha  para girarlas.
para girarlas.
 Principio
Principio