|
 Ajustes de la impresora en Windows Ajustes de la impresora en Windows
 Cómo crear un póster a partir de impresiones Cómo crear un póster a partir de impresiones
La impresión de póster le permite imprimir imágenes en tamaño póster ampliando una página para que ocupe varias hojas de papel.
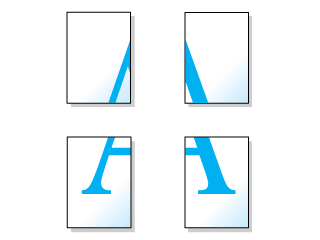
 |
Nota: |
 |
|
Esta función no está disponible para Mac OS X.
|
|
Ajustes de la impresora en Windows
 |
Abra los ajustes de la impresora.
|
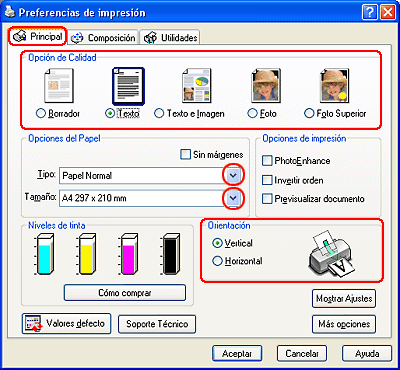
 |
Haga clic en la ficha Principal y seleccione una de las siguientes opciones de calidad:
|
 |
Configure el ajuste de Tipo apropiado.
|
 |
Seleccione el tamaño de su papel en el ajuste Tamaño.
|
 |
Para cambiar la orientación de la impresión, seleccione Vertical u Horizontal.
|
 |
Haga clic en la ficha Composición, seleccione Multi páginas y luego Impresión de póster. Haga clic en la flecha hacia arriba o hacia abajo para seleccionar 2x1, 2x2, 3x3 ó 4x4.
|
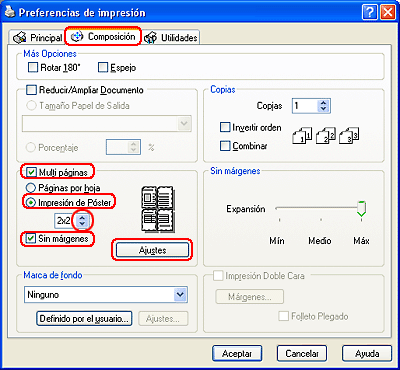
 |
Configure el ajuste de Sin márgenes de acuerdo con la tabla siguiente.
|
|
Seleccionada
|
Le permite crear pósteres sin cortar los márgenes ni superponer los paneles.
|
|
No seleccionada
|
Imprime paneles con márgenes para cortar y superponer.
|
 |  |
Nota: |
 |  |
|
El ajuste de Sin márgenes no está disponible para la impresión de póster en Windows Me ni en 98 SE.
|
|
Si selecciona la casilla de verificación Sin márgenes, se habilitará el control deslizante Expansión sin márgenes. Si desea controlar cuánta imagen sobresaldrá del papel, haga clic en la ficha Composición y ajuste el control deslizante.
 |
Para ajustar la forma en que va a imprimir el póster, haga clic en Ajustes. Se abrirá la ventana Ajustes del póster.
|
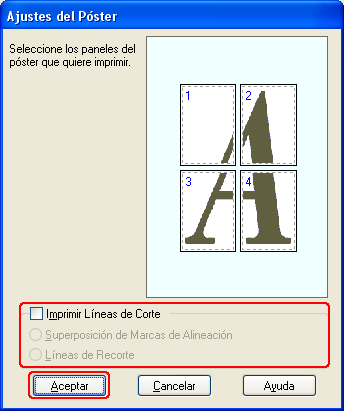
 |
Configure los siguientes ajustes:
|
|
Imprimir líneas de corte
|
Imprime líneas de guía para cortar.
|
|
Superposición de marcas de alineación
|
Superpone ligeramente los paneles e imprime los marcadores de alineación para que los paneles puedan alinearse de manera más precisa.
|
|
Líneas de recorte
|
Imprime líneas de borde en los paneles como guía para cortar las páginas.
|
 |  |
Nota: |
 |
Haga clic en Aceptar para cerrar la ventana Ajustes de póster
|
Cuando haya terminado los pasos anteriores, haga una impresión de prueba y examine los resultados antes de imprimir todo el trabajo. Después, siga las instrucciones.
 Cómo crear un póster a partir de impresiones Cómo crear un póster a partir de impresiones
Cómo crear un póster a partir de impresiones
A continuación, se muestra un ejemplo de cómo crear un póster con el ajuste 2x2 seleccionado en Impresión de póster y Superposición de marcas de alineación como el ajuste de la línea de corte de impresión.
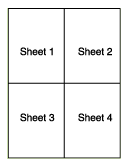
 |
Corte el margen de la hoja 1 por una línea vertical que pase por el centro de las cruces superior e inferior:
|

 |
Coloque el extremo de la hoja 1 sobre la hoja 2 y alinee las cruces. Pegue las dos hojas temporalmente por el reverso:
|
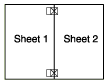
 |
Corte las hojas pegadas en dos por una línea vertical que pase por las marcas de alineación (esta vez se trata de la línea situada a la izquierda de las cruces):
|
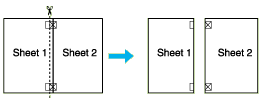
 |
Alinee los extremos del papel ayudándose de los marcadores de alineación y péguelos con cinta adhesiva por el reverso.
|

 |
Repita los pasos del 1 al 4 para pegar las hojas 3 y 4.
|
 |
Repita los pasos del 1 al 4 para pegar los extremos superior e inferior del papel.
|
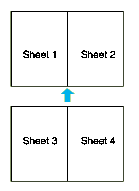
 |
Corte los márgenes restantes.
|
| 
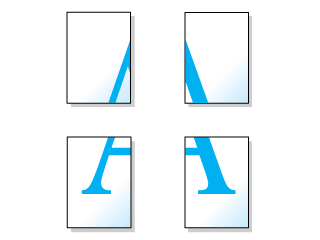
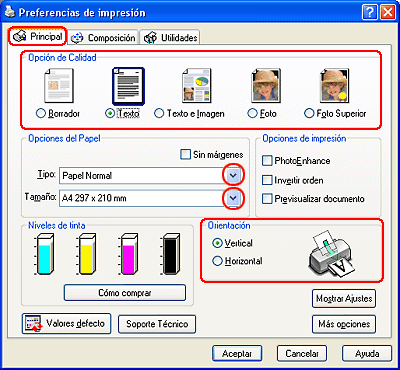
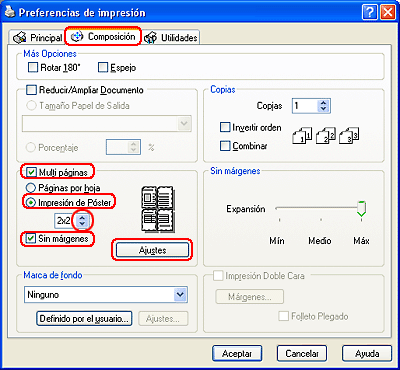
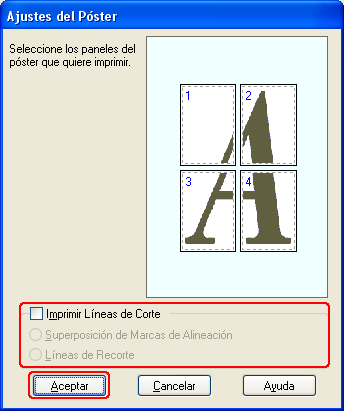
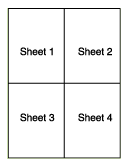

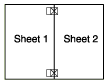
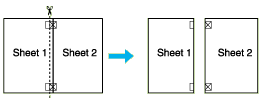

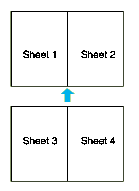



 Ajustes de la impresora en Windows
Ajustes de la impresora en Windows












 Principio
Principio