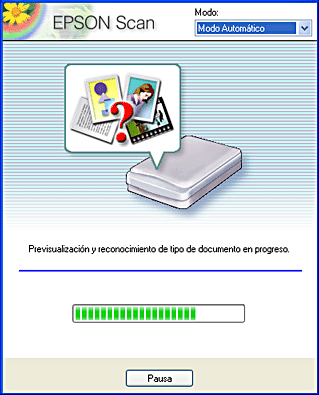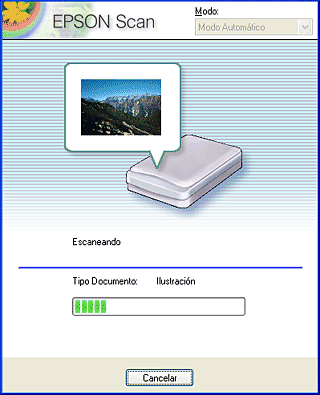Escaneado / Cómo escanear
Escaneado de una imagen
 Activacón del equipo
Activacón del equipo
 Colocación del documento en la superficie para documentos
Colocación del documento en la superficie para documentos
 Inicio del software y escaneado de una imagen
Inicio del software y escaneado de una imagen
EPSON Scan ofrece tres modos para configurar todos los ajustes del escaneado: Automático, Fácil y Profesional. En esta sección, se explica cómo escanear una imagen en el modo Automático. El modo Automático le permite escanear imágenes con los ajustes configurados automáticamente. Si desea más detalles, consulte Elección del modo de escaneado adecuado.
 |
Nota:
|
 | |
No se puede escanear una imagen cuyo tamaño exceda la memoria o el espacio en disco disponibles. Si intenta escanear una imagen así, aparecerá un mensaje de alerta en la pantalla.
|
|
 |
Nota para los usuarios de Macintosh:
|
 | |
La mayoría de las ilustraciones mostradas en esta sección son de Windows, por lo que su aspecto puede diferir del que aparezca en su pantalla. Las instrucciones son iguales, salvo cuando se indique lo contrario.
|
|
 |
Precaución:
|
 | |
Antes de seguir los pasos descritos a continuación, compruebe que esté instalado todo el software necesario, incluido EPSON Scan. Para más detalles sobre cómo instalar el software, consulte la hoja de Instalación.
|
|
Activacón del equipo
 |
Antes de poner en marcha el equipo, asegúrese de que está conectado al ordenador.
|
 |
Pulse el botón On  para poner en marcha el equipo. Todos los indicadores luminosos de modo parpadearán, y luego se iluminará el botón del modo utilizado la última vez, lo que significa que el equipo ha terminado su inicialización. para poner en marcha el equipo. Todos los indicadores luminosos de modo parpadearán, y luego se iluminará el botón del modo utilizado la última vez, lo que significa que el equipo ha terminado su inicialización.
|


[Arriba]
Colocación del documento en la superficie para documentos
Puede escanear documentos reflectantes (como fotos o papel). Véase Colocación de fotografías y documentos en la superficie para documentos.

[Arriba]
Inicio del software y escaneado de una imagen
Puede iniciar EPSON Scan de las formas siguientes.
-
Inicie EPSON Scan directamente como una aplicación independiente
-
Inicie EPSON Scan desde una aplicación compatible con TWAIN
En esta sección, se explica cómo iniciar EPSON Scan desde ArcSoft PhotoImpression. Si desea más detalles sobre la otra forma de iniciar EPSON Scan, consulte Inicio de EPSON Scan.
 |
Nota para los usuarios de Windows 98:
|
 | |
ArcSoft PhotoImpression 5 es compatible con Windows 98 Second Edition o posterior. Para versiones de Windows 98 anteriores a Second Edition, utilice EPSON Scan u otras aplicaciones compatibles con TWAIN. Si desea más información, consulte Inicio de EPSON Scan.
|
|
 |
Inicie ArcSoft PhotoImpression.
|
En Windows:
Haga clic en Inicio, señale Todos los programas (en Windows XP) o Programas (en Windows Me, 98 ó 2000), y seleccione ArcSoft PhotoImpression 5. Haga clic en PhotoImpression 5.
En Macintosh:
Haga doble clic en la carpeta Aplicaciones de Macintosh HD. Después, haga doble clic en la carpeta PhotoImpression. Por último, haga doble clic en el icono PhotoImpression 5.
 |
Haga clic en el botón Cámara/Escáner.
|
 |
Seleccione un formato, ubicación y nombre para el archivo y haga clic en EPSON Stylus CX6400. Se iniciará EPSON Scan. Para más información sobre formatos de archivo, consulte Formatos de archivo.
|
 |  |
Nota para los usuarios de Windows XP:
|
 |  | |
No elija WIA-EPSON Stylus CX6400 en el menú para seleccionar el equipo. Si lo seleccionara, no podría utilizar todas las funciones del escáner EPSON.
|
|
 |
EPSON Scan accede automáticamente a una previsualización de la imagen, y reconoce el tipo y el origen del documento.
|
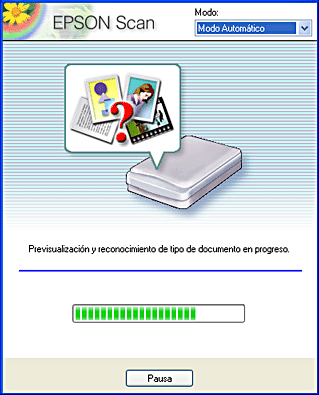
Si desea configurar más ajustes, haga clic en Pausa y luego en Opciones para abrir el cuadro de diálogo Opciones. Si desea más detalles sobre los ajustes, puede consultar la ayuda on-line haciendo clic en el botón Ayuda del cuadro de diálogo Opciones.
 |
Cuando EPSON Scan haya previsualizado y reconocido el tipo de documento, aparecerá la siguiente ventana. Puede ver el tipo de documento en la ventana.
|
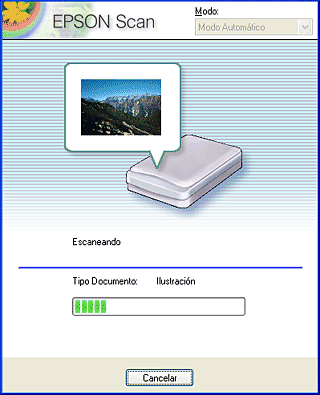
Automáticamente, EPSON Scan localiza las imágenes a escanear, modifica su inclinación y comienza a escanear.
 |  |
Precaución:
|
 |  | |
No abra el escáner durante el escaneado o la copia, pues podría averiar el equipo.
|
|
 |  |
Nota:
|
 |  | |
Tenga en cuenta que, si hace clic en Cancelar en esta pantalla, se cerrará EPSON Scan.
|
|
 |
La imagen escaneada se envía a ArcSoft PhotoImpression.
|
 |
Nota:
|
 | -
Según como sea la imagen que desee escanear, puede ocurrir que no obtenga la imagen que esperaba. En ese caso, escanee la imagen en el modo Fácil o en el Profesional.
|
|
 | -
Cuando se escanea en el modo Automático, a veces el escáner detecta los documentos en blanco y negro como documentos en color. En ese caso, escanee la imagen en el modo Fácil o en el Profesional.
|
|
 | -
Para más información sobre la edición de las imágenes escaneadas, consulte la documentación de su aplicación.
|
|
Formatos de archivo
En la tabla siguiente, figuran algunos formatos comunes de archivos de imágenes. Cuando guarde archivos de imágenes, seleccione el formato adecuado compatible con su aplicación de procesamiento de imágenes.
|
Formato (extensión del archivo)
|
Explicación
|
|
Formato BMP (*.BMP)
(sólo para Windows)
|
BMP es un formato de archivo de imágenes estándar en Windows. La mayoría de las aplicaciones de Windows, procesadores de textos incluidos, pueden leer y tratar imágenes en este formato.
|
|
Formato TIFF (*.TIF)
|
TIFF es un formato de archivo diseñado para el intercambio de datos entre aplicaciones tales como programas de gráficos y programas de autoedición.
|
|
Formato JPEG (*.JPG)
|
JPEG es un formato de archivo comprimido que permite elegir entre varias calidades de compresión. No obstante, si la compresión es demasiado elevada, la imagen pierde calidad. La calidad de la imagen también se ve afectada cada vez que el archivo de imágenes se guarda como JPEG. Si edita un archivo de imágenes después de guardarlo, debería guardar la imagen original en un formato de archivo que no sea JPEG.
|
|
Formato EPS (*.EPS)
|
EPS es un formato de archivo PostScript. La mayoría de las aplicaciones de ilustración y de autoedición son compatibles con EPS.
|
|
Formato PICT
(sólo para Macintosh)
|
PICT es un formato de archivo de imágenes estándar en Macintosh. La mayoría de las aplicaciones de Macintosh, procesadores de textos incluidos, pueden leer y preparar imágenes en este formato.
|
|
Formato PNG (*.PNG)
|
PNG es un formato de archivo portátil y altamente comprimido diseñado para verse en exploradores Web, que permite elegir la calidad de la compresión. La calidad de la imagen no disminuye cuando el archivo de imágenes se guarda como PNG.
|

[Arriba]
 Activacón del equipo
Activacón del equipo Colocación del documento en la superficie para documentos
Colocación del documento en la superficie para documentos Inicio del software y escaneado de una imagen
Inicio del software y escaneado de una imagenActivacón del equipo
Colocación del documento en la superficie para documentos
Inicio del software y escaneado de una imagen


 para poner en marcha el equipo. Todos los indicadores luminosos de modo parpadearán, y luego se iluminará el botón del modo utilizado la última vez, lo que significa que el equipo ha terminado su inicialización.
para poner en marcha el equipo. Todos los indicadores luminosos de modo parpadearán, y luego se iluminará el botón del modo utilizado la última vez, lo que significa que el equipo ha terminado su inicialización.