 Configuración de los ajustes básicos
Configuración de los ajustes básicos Configuración de los ajustes de Más opciones
Configuración de los ajustes de Más opcionesFunciones del software de la impresora / Para los usuarios de Windows
Configuración de los ajustes básicos
Configuración de los ajustes de Más opciones
En el menú Principal, puede configurar los ajustes de Calidad, Opciones del Papel, Opciones de impresión, Orientación y Más opciones, así como consultar los Niveles de tinta. Consulte la sección correspondiente más abajo.
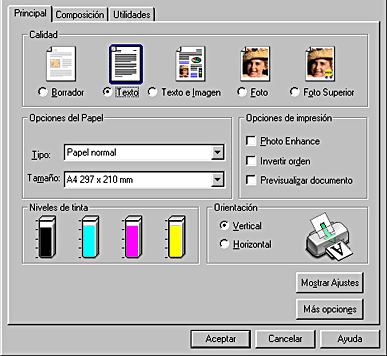
Dentro del ajuste Calidad del menú Principal, se ofrecen cinco niveles de control del software de la impresora.
Puede elegir uno de los siguientes tipos de calidad.
|
Borrador |
Para una impresión económica a gran velocidad. |
|
Texto |
Para la impresión de texto estándar con una calidad media. |
|
Texto e Imagen |
Para la impresión de gráficos y texto estándar de alta calidad. |
|
Foto |
Para la impresión fotográfica de alta calidad. |
|
Foto Superior |
Para la impresión fotográfica de calidad superior. |
Seleccione el tipo de soporte que desee utilizar.
El ajuste Tipo determina qué otros ajustes estarán disponibles, por lo que éste debería ser el primer ajuste que defina.
En el menú Principal, seleccione el ajuste Tipo correspondiente al soporte cargado en este producto. Localice el tipo de soporte que esté utilizando en la lista de ajustes de Tipo papel y seleccione el tipo de soporte adecuado (mostrado en negrita). Hay determinados tipos de soporte que permiten elegir entre varios ajustes de Tipo papel.
 | Ajustes de Tipo papel |
Seleccione el tamaño del papel que desee utilizar. También puede añadir un tamaño de página personalizado.
Este modo permite elegir entre varios ajustes de corrección de imagen especialmente diseñados para fotografías escaneadas o captadas digitalmente.
Le permite imprimir los documentos hacia atrás, empezando por la última página.
Si desea ver cómo va a quedar su documento antes de imprimirlo, seleccione la casilla de verificación Previsualizar documento debajo de Opciones de impresión.
Cuando envíe un trabajo de impresión a la impresora, se abrirá la ventana Previsualización de impresión, donde puede realizar modificaciones antes de imprimir.
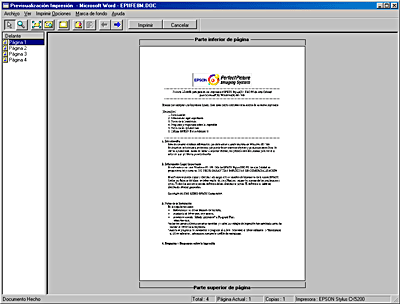
La barra de herramientas de Previsualización de impresión contiene varios iconos que sirven para realizar las siguientes funciones.
 |
Arrastrar y colocar |
Haga clic en este botón para seleccionar y desplazar marcas de fondo. |
|
|
Zoom |
Haga clic en este botón para ampliar o reducir el tamaño de la página previsualizada. |
|
|
Ajustar a la pantalla |
Haga clic en este botón para cambiar la escala de la página previsualizada de forma que se adapte al tamaño de la ventana. Esto es útil cuando desee ver toda la página a la vez. |
|
|
Zoom máximo |
Haga clic en este botón para mostrar la página previsualizada con la ampliación máxima posible. |
|
|
Área imprimible activada/desactivada |
Haga clic en este botón para mostrar u ocultar las líneas que demarcan el área imprimible. Este producto no puede imprimir nada de lo que esté fuera de los límites de este área. |
|
|
Marca de fondo |
Haga clic en este botón para abrir el cuadro de diálogo Ajustes de marcas de fondo, que permite añadir marcas de fondo al documento y modificar los ajustes de las ya creadas. |
|
|
Recuperar los ajustes de marca de fondo |
Haga clic en este botón si desea recuperar todos los ajustes de marca de fondo que figuraban en el cuadro de diálogo Previsualización de impresión la primera vez que lo abrió. Si no se ha modificado ningún ajuste, esta función no estará disponible. |
|
|
Página anterior |
Haga clic en este botón para mostrar la página anterior a la previsualizada. Si no hay ninguna página anterior, esta función no estará disponible. |
|
|
Página siguiente |
Haga clic en este botón para mostrar la página siguiente del documento. Si no hay ninguna página siguiente, esta función no estará disponible. |
Otras operaciones que puede realizar en el documento previsualizado:
 |
Agregar página |
Haga clic en este botón si desea añadir las páginas resaltadas a la lista de las páginas que se van a imprimir. |
 |
Borrar página |
Haga clic en este botón si desea eliminar las páginas resaltadas de la lista de las páginas que se van a imprimir. |
Después de previsualizar el documento, haga clic en Imprimir si desea imprimir el documento o haga clic en Cancelar para cancelar la impresión.
Para cambiar la orientación de la impresión, seleccione Vertical (alto) u Horizontal (ancho).
Si hace clic en el botón Mostrar Ajustes, aparecerá la ventana Ajuste actual. Si desea ocultar la ventana, haga clic en el botón Ocultar Ajustes o en el botón Cerrar de la ventana Ajuste actual.
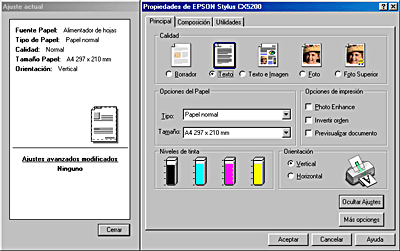
Los ajustes del cuadro de diálogo Más opciones le proporcionan un control completo sobre el entorno de impresión. Utilice estos ajustes para experimentar con nuevas ideas de impresión o para afinar varios ajustes de impresión para adaptarlos a sus necesidades personales. Cuando esté satisfecho con los nuevos ajustes, puede darles un nombre y añadirlos a la lista de Ajustes personalizados.
Siga las instrucciones de esta sección para definir los ajustes de Más opciones.
| Nota: |
|
|
 | Haga clic en el botón Más opciones del menú Principal. Si aparece una ventana Nota como la siguiente, haga clic en Continuar. Aparecerá el menú Más opciones. |
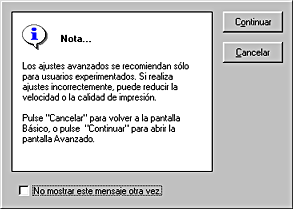
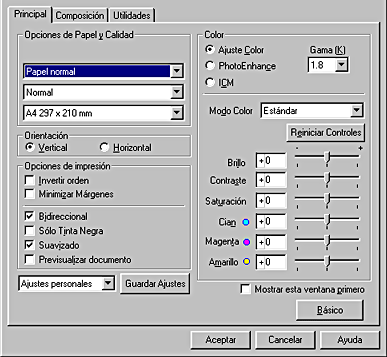
 | Seleccione el Tipo papel correspondiente al soporte cargado en este producto. |
 | Ajustes de Tipo papel |
 | Elija entre impresión a color y monocromática. Si desea una impresión monocromática, seleccione la casilla de verificación Sólo Tinta Negra bajo Opciones de impresión. |
 | Especifique un ajuste de Resolución como las Opciones de Papel & Calidad. |
 | Defina el resto de ajustes necesarios. Si desea más detalles, consulte la ayuda on-line. |
| Nota: |
|
|
 | Haga clic en Aceptar para que entren en vigor sus ajustes. Si desea cancelar sus ajustes, haga clic en Cancelar. |
Si desea guardar los ajustes avanzados definidos en Más opciones en un grupo con un nombre exclusivo, pase a la siguiente sección.
Si desea guardar los ajustes avanzados definidos en Más opciones en un grupo con un nombre exclusivo, haga clic en Guardar Ajustes en el menú Más opciones. Aparecerá el cuadro de diálogo Ajustes personalizados.
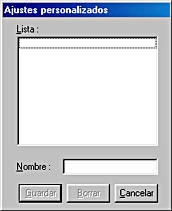
Escriba un nombre exclusivo para sus ajustes en el cuadro de texto Nombre y haga clic en Guardar. Los ajustes se añadirán a la lista Ajustes personales.
Si desea borrar un ajuste de la lista Ajustes personales, selecciónelo en el cuadro de diálogo Ajustes personalizados y haga clic en Borrar.
Si desea utilizar los ajustes que haya guardado, haga clic en el botón Más opciones del menú Principal y seleccione su ajuste en la lista Ajustes personales.
Si cambia los ajustes mientras está seleccionado uno de sus ajustes en la lista Ajustes personales, la selección mostrada en la lista volverá a los Ajustes personalizados. El ajuste personal que antes estaba seleccionado no se verá afectado por el cambio. Si desea recuperar su ajuste personalizado, vuelva a seleccionarlo en la lista.
Puede seleccionar el tipo de soporte, la resolución, el tamaño del papel.
| Nota: |
|
Le permite imprimir los documentos hacia atrás, empezando por la última página.
Si desea aumentar el área imprimible, seleccione Minimizar Márgenes.
| Nota: |
|
|
Este ajuste hace que este producto imprima en los dos sentidos: de izquierda a derecha y de derecha a izquierda. El modo Bidireccional permite una impresión más rápida, pero de menor calidad.
Si desea imprimir en blanco y negro o escala de grises, seleccione la casilla de verificación Sólo Tinta Negra.
| Nota: |
|
|
|
|
|
Mejora la calidad de la impresión de imágenes de baja resolución gracias a que suaviza los bordes y las líneas desiguales. Este ajuste no afecta a las imágenes de alta resolución ni al texto.
Utilícelo con los métodos de correspondencia de colores y de mejora de imagen que ofrece el controlador de la impresora. Cuando se selecciona este botón de radio, aparecen más ajustes bajo las opciones de Color, que le permiten seleccionar una opción de Modo color y ajustar los controles deslizantes de Realce de color.
Permite controlar el contraste de la imagen mediante la modificación de los semitonos y los grises de nivel medio.
| Nota: |
|
Este modo ofrece varias opciones de corrección de imagen que puede aplicar a las fotografías antes de imprimirlas. PhotoEnhance no afecta a los datos originales.
| Nota: |
|
|
Puede seleccionar los siguientes ajustes.
|
Normal |
Aplica al documento el ajuste de tono estándar de EPSON. |
|
Saturado |
Imprime con alto contraste, lo que aumenta la nitidez de la imagen impresa. |
|
Vivo |
Intensifica los colores y suaviza los tonos intermedios y realces de una imagen. Utilice este ajuste para el material gráfico destinado a presentaciones: cuadros y gráficos, por ejemplo. |
|
Sepia |
Aplica un tono sepia a las fotografías. |
|
Monocromo |
Imprime la imagen sólo en blanco y negro. |
|
Ninguno |
No realiza ningún ajuste del tono del documento. |
Puede seleccionar los siguientes ajustes.
|
Nitidez |
Intensifica toda la imagen, particularmente las siluetas. |
|
Difuminado |
Hace que sus fotos den la impresión de haber sido tomadas con un objetivo de enfoque suave. |
|
Lienzo |
Hace que la imagen parezca un cuadro pintado sobre un lienzo. |
|
Pergamino |
Hace que la imagen parezca impresa sobre un pergamino. |
|
Ninguno |
No aplica ningún efecto en el documento. |
Si selecciona PhotoEnhance, también se habilitará la casilla de verificación Corrección para Cámara Digital. Seleccione esta casilla de verificación cuando vaya a imprimir fotos tomadas con una cámara digital, y dará a sus imágenes impresas el aspecto suave y natural que tienen las fotografías tomadas con una cámara normal.
Este método ajusta automáticamente los colores de la impresión para que coincidan con los colores de la pantalla. ICM son las siglas de "Image Color Matching" ("correspondencia de color de la imagen").
Muestra el menú Más opciones cuando se accede al menú Principal del software de la impresora. El menú Más opciones también aparece cuando se accede al software de la impresora desde aplicaciones.
Muestra el menú Básico.
 Anterior |
 Siguiente |