Funciones del software de la impresora / Para los usuarios de Mac OS 8.6 hasta 9.x
Utilizar Impresora de Escritorio
 Instalar el controlador para Impresora de Escritorio
Instalar el controlador para Impresora de Escritorio
 Imprimir con la función Impresora de Escritorio
Imprimir con la función Impresora de Escritorio
 Administrar trabajos de impresión desde la ventana Desktop Printer
Administrar trabajos de impresión desde la ventana Desktop Printer
 Utilizar el menú Imprimir
Utilizar el menú Imprimir
Con la función Impresora de Escritorio, puede imprimir con facilidad arrastrando y colocando el archivo en un icono de impresora del escritorio o seleccionando un archivo en el escritorio y eligiendo Imprimir.
Para configurar la función Impresora de Escritorio, siga los pasos descritos a continuación.
Instalar el controlador para Impresora de Escritorio
 |
Confirme que el producto esté apagado. Encienda el Macintosh e inserte el CD del software de la impresora en la unidad de CD-ROM. El disco del software de la impresora EPSON se abrirá automáticamente.
|
 |
Haga doble clic en la carpeta Paquete disco y después doble clic en el icono Instalador en la carpeta del idioma que prefiera.
|
 |
Haga clic en Continuar y después en OK. Aparecerá el cuadro de diálogo Instalador.
|
 |
En el Instalador, elija Instalación personalizada y seleccione la casilla de verificación Driver de Impresora Estandár.
|
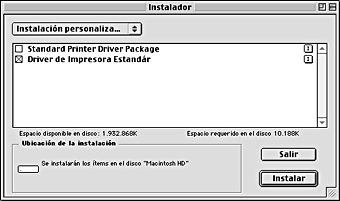
 |
Haga clic en Instalar.
|
 |
Siga las instrucciones de la pantalla para instalar el controlador.
|

[Arriba]
Imprimir con la función Impresora de Escritorio
Para imprimir con la función Impresora de Escritorio, siga uno de estos métodos:
-
Arrastre y coloque el archivo que desee imprimir en el icono de la impresora que aparece en el escritorio. Este producto se configura, automáticamente, como la impresora predeterminada. Acto seguido, se abrirá la aplicación en la que se haya creado el archivo y aparecerá en cuadro de diálogo Imprimir.
-
Si el producto que desea utilizar para Impresora de Escritorio ya estaba configurada como la impresora predeterminada, seleccione en el escritorio el archivo que desee imprimir y elija la opción Imprimir del menú Archivo. Se abrirá la aplicación en la que se haya guardado el archivo por última vez y aparecerá en el cuadro de diálogo Imprimir.
-
Si el producto que desea utilizar para Impresora de Escritorio ya estaba configurada como la impresora predeterminada, elija la opción Imprimir del menú Archivo de la aplicación. Aparecerá el cuadro de diálogo Imprimir.
Si desea más información acerca de la utilización del cuadro de diálogo Imprimir, consulte Configuración de los ajustes del cuadro de diálogo Imprimir.
 |
Nota:
|
 | |
La impresión con la función Impresora de Escritorio puede tardar más tiempo.
|
|
Para configurar la impresora predeterminada, siga uno de estos procedimientos:
-
Seleccione la opción Selector del menú Apple y haga clic en el icono de la impresora que quiera utilizar. Ésta se convertirá en la impresora predeterminada, y la función Impresora de Escritorio estará disponible.
-
Seleccione el icono de la impresora en el escritorio. Después, seleccione la opción Impresora por omisión del menú Imprimir de la barra de menús.
-
Haga clic en el icono Impresora de la barra de control y seleccione la impresora en la lista.
 |
Nota:
|
 | |
Cuando se imprime a través de la función Impresora de Escritorio, los siguientes elementos y operaciones no están disponibles.
|
|
 | -
Cambiar el ajuste de Impresión Background
|
|
 | -
Ajustar la hora de impresión desde el cuadro de diálogo Imprimir
|
|
 | -
Previsualización de la impresión
|
|
 | -
Guardar los datos de spool
|
|
Si se produce un error, haga clic en Cancelar para detener la impresión. O bien, elimine el error y haga clic en Continuar para reanudar la impresión. Como no se puede iniciar la utilidad Sustitución de cartucho de tinta durante la impresión, el botón Cómo no aparecerá si se agota la tinta. Para sustituir un cartucho de tinta vacío, cancele la impresión y utilice el panel de control de la impresora. Si desea más información, consulte Sustitución de un cartucho de tinta.

[Arriba]
Administrar trabajos de impresión desde la ventana Desktop Printer
Mediante la ventana Desktop Printer, puede administrar trabajos de impresión como se explica a continuación. Para abrir la ventana Desktop Printer, haga doble clic en el icono de la impresora en el escritorio.
-
Utilice los siguientes botones para mantener en espera, reanudar, ajustar la hora de impresión y eliminar trabajos de impresión. Seleccione el trabajo de impresión que desee administrar y haga clic en el botón correspondiente.

|
Mantener
|
Hace una pausa en la impresión, manteniendo el trabajo actual el primero de la cola de impresión
|

|
Reanudar
|
Reanuda la impresión
|

|
Tiempo de Impresión
|
Ajustar la hora de impresión
|

|
Eliminar
|
Detiene la impresión y elimina el trabajo de la cola de impresión
|
Ajuste de la hora de impresión
Puede configurarse el producto para que empiece a imprimir a una hora determinada. Siga estos pasos para configurar la hora de impresión.
 |
Haga clic en el botón  de la ventana Desktop Printer. Se abrirá el cuadro de diálogo Hora de impresión. de la ventana Desktop Printer. Se abrirá el cuadro de diálogo Hora de impresión.
|

 |
Seleccione Urgente, Normal u Hora como opción de Tiempo de impresión.
|
Si selecciona Hora, use las flechas contiguas a los cuadros de fecha y hora para especificar cuándo desea imprimir el documento.
 |  |
Nota:
|
 |  | |
Asegúrese de que el ordenador y la máquina estén encendidos en la fecha y hora especificadas.
|
|
 |
Haga clic en OK.
|

[Arriba]
Utilizar el menú Imprimir
En este menú, puede detener y reanudar la impresión, así como configurar la impresora predeterminada.
Siga estas instrucciones:
 |
Haga clic en el icono de la impresora en el escritorio. En la barra de menús, aparecerá Imprimir.
|
 |
Abra el menú Imprimir. Aparecerá la siguiente pantalla.
|

 |
Si desea reanudar la impresión, elija Iniciar cola de impresión. Si desea detener la impresión, elija Detener cola de impresión. Si lo que quiere es configurar este producto como predeterminado, elija Impresora por omisión.
|

[Arriba]
 Instalar el controlador para Impresora de Escritorio
Instalar el controlador para Impresora de Escritorio Imprimir con la función Impresora de Escritorio
Imprimir con la función Impresora de Escritorio Administrar trabajos de impresión desde la ventana Desktop Printer
Administrar trabajos de impresión desde la ventana Desktop Printer Utilizar el menú Imprimir
Utilizar el menú ImprimirInstalar el controlador para Impresora de Escritorio
Imprimir con la función Impresora de Escritorio
Administrar trabajos de impresión desde la ventana Desktop Printer
Utilizar el menú Imprimir




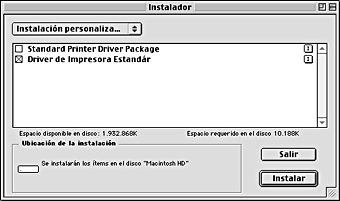







 de la ventana Desktop Printer. Se abrirá el cuadro de diálogo Hora de impresión.
de la ventana Desktop Printer. Se abrirá el cuadro de diálogo Hora de impresión.








