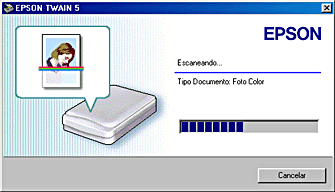Escaneado / Escaneado básico
Uso del modo Automático
 Almacenamiento de una imagen escaneada
Almacenamiento de una imagen escaneada
Siga este procedimiento para escanear documentos en este producto mediante una aplicación compatible con TWAIN.
 |
Nota para los usuarios de Mac OS X:
|
En el modo Automático, la imagen se optimiza automáticamente. Puede escanear de forma rápida y sencilla sin cambiar ningún ajuste complicado.
 |
Nota para los usuarios de Macintosh:
|
 | |
La mayoría de las ilustraciones mostradas en esta sección son de Windows, por lo que su aspecto puede diferir del que aparezca en su pantalla. Las instrucciones son iguales, salvo cuando se indique lo contrario.
|
|
 |
En la aplicación, abra EPSON TWAIN 5.
|
 |  |
Nota:
|
 |  | -
Puede iniciar EPSON TWAIN desde cualquier aplicación compatible con TWAIN.
|
|
 |  | -
Generalmente, tendrá que elegir EPSON TWAIN 5 únicamente la primera vez que utilice este producto con su aplicación.
|
|
 |  | -
Para más detalles sobre los ajustes, consulte la documentación de su aplicación.
|
|
 |
Aparecerá la siguiente ventana.
|
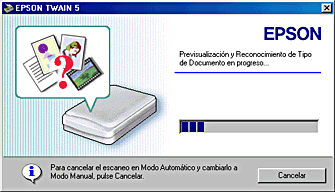
EPSON TWAIN automáticamente accede a una previsualización de la imagen, y reconoce el tipo y el origen del documento. Consulte Ajuste Reconocimiento del tipo de documento.
Si desea modificar la resolución del escaneado, haga clic en Cancelar y luego en el botón  (en Windows) o en la flecha de la esquina inferior izquierda de la ventana (en Macintosh) para abrir el menú de personalización del modo Automático. Si desea más detalles, consulte Personalización de los ajustes del modo Automático.
(en Windows) o en la flecha de la esquina inferior izquierda de la ventana (en Macintosh) para abrir el menú de personalización del modo Automático. Si desea más detalles, consulte Personalización de los ajustes del modo Automático.
Si desea pasar al modo Manual, haga clic en Cancelar y luego en el botón Modo Manual para abrir la ventana Modo Manual. Si desea más información, consulte Selección de un modo.
 |  |
Nota:
|
 |
Cuando EPSON TWAIN haya previsualizado y reconocido el tipo de documento, aparecerá la siguiente ventana. En la ventana, puede ver el tipo y el icono del documento.
|
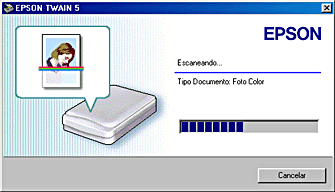
EPSON TWAIN configura, automáticamente, el Ajuste Localización de la imagen y el Ajuste Exposición, y luego comienza a escanear. Cuando se escaneen varias fotografías, se indicará el número de imágenes escaneadas.
Si desea cancelar el escaneado, haga clic en Cancelar.
 |
La imagen escaneada se envía a la aplicación.
|
 |
Nota:
|
 | -
Según la aplicación que se utilice, es posible que no se puedan escanear varias imágenes.
|
|
 | -
No puede escanear una imagen de un tamaño superior al de la memoria o el espacio en disco disponibles. Si intenta escanear una imagen así, aparecerá un mensaje de alerta en la pantalla.
|
|
 | -
Para más información sobre la edición de las imágenes escaneadas, consulte la documentación de su aplicación.
|
|
 | -
El modo con el que haya terminado la última vez será el que se abra la próxima vez que inicie EPSON TWAIN.
|
|
Ajuste Reconocimiento del tipo de documento
Se reconoce, automáticamente, la imagen como uno de los siguientes tipos de documento:
|
Origen documento
|
Tipo documento
|
Icono
|
|
Reflectante
|
Foto color
|

|
|
Foto blanco y negro
|
|
Ilustración
|

|
|
Texto/Dibujo lineal
|

|
|
Documento color
|

|
|
Documento blanco y negro
|
Ajuste Localización de la imagen
|
Localización automática:
|
EPSON TWAIN localiza y selecciona, automáticamente, la imagen de destino. La imagen aparece sin bordes blancos. (Si el tipo del documento es Documento o Texto/Dibujo Lineal, se añadirá un borde blanco de 2 mm alrededor de todos los bordes de la imagen.) Si el tipo de documento es una fotografía, Localización automática se aplica a cada una de las fotografías. En caso contrario, cubre toda el área de la imagen.
|
|
Detectar ángulo oblicuo:
|
EPSON TWAIN detecta y modifica, automáticamente, la oblicuidad de la imagen de destino. Si el tipo de documento es una fotografía, Detectar ángulo oblicuo se aplica a cada una de las fotografías. Si el tipo de documento es Texto/Dibujo Lineal, cubre toda el área de la imagen.
|
Ajuste Exposición
EPSON TWAIN optimiza, automáticamente, la exposición de una imagen definida por Localización automática. Los ajustes Gamma, Luminosidad y Sombra se configuran automáticamente.
Almacenamiento de una imagen escaneada
Después de escanear una imagen, no se olvide de guardarla mediante los siguientes pasos. (Usaremos como ejemplo ArcSoft PhotoImpression.)
 |
Haga clic en el botón Guardar de la pantalla principal.
|
 |
Haga clic en el botón Guardar como.
|
 |
Escriba un nombre para el archivo, seleccione un formato de archivo y haga clic en Guardar. En la siguiente sección, puede consultar los formatos de archivo.
|
Formatos de archivo
En la tabla siguiente, figuran algunos formatos comunes de archivos de imágenes. Cuando guarde archivos de imágenes, seleccione el formato adecuado compatible con su aplicación de procesamiento de imágenes.
|
Formato (extensión del archivo)
|
Explicación
|
|
Formato BMP (*.BMP)
|
Formato de archivos de imágenes estándar de Windows. La mayoría de las aplicaciones de Windows, procesadores de textos incluidos, pueden leer y preparar imágenes en este formato. También llamado "mapa de bits".
|
|
Formato TIFF (*.TIF)
|
TIFF es un formato de archivo diseñado para el intercambio de datos entre aplicaciones tales como programas de gráficos y programas de DTP.
|
|
Formato JPEG (*.JPG)
|
JPEG es un formato de archivo comprimido, que permite elegir entre varias calidades de compresión. No obstante, si la compresión es demasiado elevada, la imagen pierde calidad. La calidad de la imagen también se ve afectada cada vez que el archivo de imágenes se guarda como JPEG. Si edita un archivo de imágenes después de guardarlo, debería guardar la imagen original en un formato de archivo que no sea JPEG.
|
|
Formato EPS (*.EPS)
|
EPS es un formato de archivo PostScript. La mayoría de las aplicaciones de ilustración y de DTP son compatibles con EPS.
|
|
Formato PICT (*.PCT)
|
PICT es un formato de archivo de imágenes estándar en Macintosh. La mayoría de las aplicaciones de Macintosh, procesadores de textos incluidos, pueden leer y preparar imágenes en este formato.
|

[Arriba]
 Almacenamiento de una imagen escaneada
Almacenamiento de una imagen escaneadaAlmacenamiento de una imagen escaneada



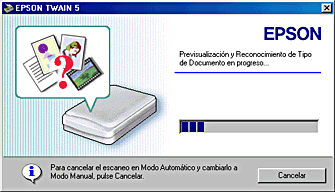
(en Windows) o en la flecha de la esquina inferior izquierda de la ventana (en Macintosh) para abrir el menú de personalización del modo Automático. Si desea más detalles, consulte Personalización de los ajustes del modo Automático.