 |
 |
|
||

|
||||
 |
||||
Print Quality Problems
If you are having print quality problems, then compare it with the illustrations below. Click the caption under the illustration that best resembles your printout.
 Good sample
|
 Good sample
|
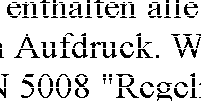 |
 |
 |
 |
 |
 |
Horizontal banding
Make sure the printable side of the paper is face down in the paper cassettes.
Run the Nozzle Check utility and then clean any print heads which produced a defective nozzle check result.
 See Checking the Print Head Nozzles
See Checking the Print Head Nozzles
 See Checking the Print Head Nozzles
See Checking the Print Head Nozzles
For best results, use up ink cartridge within six months of opening the package.
Try to use genuine Epson ink cartridges.
Check the  lights. If the lights are flashing or on, replace the appropriate ink cartridge.
lights. If the lights are flashing or on, replace the appropriate ink cartridge.
 See Replacing an Ink Cartridge
See Replacing an Ink Cartridge
 lights. If the lights are flashing or on, replace the appropriate ink cartridge.
lights. If the lights are flashing or on, replace the appropriate ink cartridge. See Replacing an Ink Cartridge
See Replacing an Ink Cartridge
Make sure the paper type selected in the printer driver is appropriate for the type of paper loaded in the printer.
 See Selecting the Correct Paper Type
See Selecting the Correct Paper Type
 See Selecting the Correct Paper Type
See Selecting the Correct Paper Type
Vertical banding or misalignment
Make sure the printable side of the paper is face down in the paper cassettes.
Run the Nozzle Check utility and then clean any print heads which produced a defective nozzle check result.
 See Checking the Print Head Nozzles
See Checking the Print Head Nozzles
 See Checking the Print Head Nozzles
See Checking the Print Head Nozzles
For Windows, clear the High Speed check box from the More Options window in your printer driver. See the online help for details.
For Mac OS X 10.5 or later, select Off from the High Speed Printing. To display the High Speed Printing, click through the following menus: System Preferences, Print & Fax, your printer (in the Printers list box), Options & Supplies, and then Driver.
For Mac OS X 10.4, clear the High Speed Printing setting in Extension Settings in the Print dialog box of your printer driver.
For Mac OS X 10.5 or later, select Off from the High Speed Printing. To display the High Speed Printing, click through the following menus: System Preferences, Print & Fax, your printer (in the Printers list box), Options & Supplies, and then Driver.
For Mac OS X 10.4, clear the High Speed Printing setting in Extension Settings in the Print dialog box of your printer driver.
Make sure the paper type selected in the printer driver is appropriate for the type of paper loaded in the printer.
 See Selecting the Correct Paper Type
See Selecting the Correct Paper Type
 See Selecting the Correct Paper Type
See Selecting the Correct Paper Type
Incorrect or missing colors
For Windows, clear the Grayscale setting in the Main window in your printer driver.
For Mac OS X, clear the Grayscale setting in Print Settings in the Print dialog box in your printer driver.
See the printer driver online help for details.
For Mac OS X, clear the Grayscale setting in Print Settings in the Print dialog box in your printer driver.
See the printer driver online help for details.
Adjust the color settings in your application or in your printer driver settings.
For Windows, check the More Options window.
For Mac OS X, check the Color Options dialog box from the Print dialog box.
See the printer driver online help for details.
For Windows, check the More Options window.
For Mac OS X, check the Color Options dialog box from the Print dialog box.
See the printer driver online help for details.
Run the Nozzle Check utility and then clean any print heads which produced a defective nozzle check result.
 See Checking the Print Head Nozzles
See Checking the Print Head Nozzles
 See Checking the Print Head Nozzles
See Checking the Print Head Nozzles
Check the  lights. If the lights are flashing or on, replace the appropriate ink cartridge.
lights. If the lights are flashing or on, replace the appropriate ink cartridge.
 See Replacing an Ink Cartridge
See Replacing an Ink Cartridge
 lights. If the lights are flashing or on, replace the appropriate ink cartridge.
lights. If the lights are flashing or on, replace the appropriate ink cartridge. See Replacing an Ink Cartridge
See Replacing an Ink Cartridge
If you have just replaced an ink cartridge, make sure the date on the box. If you have not used the printer for a long time, Epson recommends replacing the ink cartridges.
 See Replacing an Ink Cartridge
See Replacing an Ink Cartridge
 See Replacing an Ink Cartridge
See Replacing an Ink Cartridge
Blurry or smeared printout
Try to use genuine Epson ink cartridges.
Make sure the printer is on a flat, stable surface that extends beyond the base in all directions. The printer will not operate properly if it is tilted.
Make sure your paper is not damaged, dirty, or too old.
Make sure your paper is dry and the printable side is face down in the paper cassettes.
If the paper is curled toward the printable side, flatten it or curl it slightly in the opposite direction.
Make sure the paper type selected in the printer driver is appropriate for the type of paper loaded in the printer.
 See Selecting the Correct Paper Type
See Selecting the Correct Paper Type
 See Selecting the Correct Paper Type
See Selecting the Correct Paper Type
Remove each sheet from the output tray as it is printed.
Do not touch or allow anything to come into contact with the printed side of paper with a shiny finish. To handle your printouts, follow the instructions of the paper.
Run the Nozzle Check utility and then clean any print heads which produced a defective nozzle check result.
 See Checking the Print Head Nozzles
See Checking the Print Head Nozzles
 See Checking the Print Head Nozzles
See Checking the Print Head Nozzles
If the paper is smeared with ink after printing, clean the interior of the printer.
 See Cleaning the interior of the printer
See Cleaning the interior of the printer
 See Cleaning the interior of the printer
See Cleaning the interior of the printer
Windows users can drag the Print Density slider in the Extended Settings window to a lower setting. To display the Extended Settings window, click the Extended Settings button in the printer driver Maintenance window.
|
|||||||||||||
 | |||||||||||||
 (NPD4481-00 EN) (NPD4481-00 EN) |





