 |
 |
|
||
 |
||||
Diagnosing the Problem
Troubleshooting printer problems is best handled in two steps: first diagnose the problem, then apply likely solutions until the problem is fixed.
The information that you need to diagnose and solve most common problems is provided by online problem solving, the control panel, the status monitor, or by running a printer operation check. Refer to the appropriate section below.
If you have a specific problem relating to print quality, a printout problem not related to print quality, or a paper feeding problem, or if the printer does not print at all, refer to the appropriate section.
To solve a problem, you may need to cancel printing.
Status lights
You can identify many common printer problems by checking the status lights on the printer’s control panel. If the printer stops working and you cannot solve the problems, use the following table to diagnose the problem, then follow the recommended corrective measures.
|
Lights
|
Problem and solution
|
|
 |
Ink cartridge cover open
|
|
|
If the
 light is still flashing 3 minutes after you replaced the ink cartridge, the cartridge cover may not be closed properly. light is still flashing 3 minutes after you replaced the ink cartridge, the cartridge cover may not be closed properly. |
Open the printer cover, close the cartridge cover firmly, and then close the printer cover. Then, press the
 button. button. |
|
 |
Paper out
|
|
|
No paper is loaded.
|
Load paper into the paper cassette, and then press the
 button. The printer resumes printing and the light goes out. button. The printer resumes printing and the light goes out. |
|
|
No paper cassette
|
||
|
Paper cassette is not installed.
|
Install the paper cassette into the printer and press the
 button. button. |
|
|
Wrong paper size fed
|
||
|
During automatic 2-sided printing, the size of the paper fed into the printer differs from the size selected.
|
After loading paper that matches the print size selected on the computer, press the
 button to clear the error, and then continue printing. Reprint any missing pages. button to clear the error, and then continue printing. Reprint any missing pages. |
|
|
Paper size selected does not match the paper size setting
|
||
|
The selected paper size does not match any of the sizes set in the Paper Size Loaded setting.
|
Load the appropriate paper into the paper cassette, then press the
 button to resume printing. button to resume printing.Alternatively, you can press the  button to cancel printing and then adjust paper size settings for the paper cassette. button to cancel printing and then adjust paper size settings for the paper cassette. See Paper Size Loaded Setting See Paper Size Loaded Setting
You can then reprint any missing pages. |
|
|
Multiple-paper feed
|
||
|
More than one sheet has been fed at a time.
|
Press the
 button to feed and eject the paper. If the paper remains in the printer, see The Paper Jams. button to feed and eject the paper. If the paper remains in the printer, see The Paper Jams. |
|
 |
Paper jam
|
|
|
Paper has jammed in the printer.
|
 See The Paper Jams See The Paper Jams
|
|
 |
Ink expended
|
|
|
An ink cartridge is expended or not installed.
|
Replace the ink cartridge for which an error is indicated with a new one. If the light is still on after you have replaced the cartridge, it may not be installed correctly. Reinstall the ink cartridge so that it clicks into place.
 See Replacing an Ink Cartridge See Replacing an Ink Cartridge
|
|
|
Wrong cartridge
|
||
|
The currently installed ink cartridge cannot be used with the printer.
|
Replace the incompatible cartridge for which an error is indicated with an appropriate ink cartridge.
 Replacing an Ink Cartridge Replacing an Ink Cartridge
|
|
|
Incorrectly installed ink cartridge
|
||
|
An ink cartridge is not installed correctly.
|
Reinsert the ink cartridge for which an error is indicated.
 See The ink light is flashing or is on after you replace the cartridge See The ink light is flashing or is on after you replace the cartridge
|
|
 |
Ink low
|
|
|
An ink cartridge is nearly expended.
|
Obtain a replacement ink cartridge. To determine which cartridge is nearly expended, check the ink cartridge status.
 See Checking the Ink Cartridge Status See Checking the Ink Cartridge Status
|
|
 |
Cover open
|
|
|
The printer cover is open.
|
Close the printer cover.
|
|
 Flashing alternately
|
Maintenance
|
|
|
The printer’s ink pads are nearing or at the end of their service life.
|
Contact Epson support to replace ink pads.
If the printer’s ink pads are nearing the end of their service life, printing can be resumed by pressing the  button. button. |
|
 |
Unknown printer error
|
|
|
An unknown printer error has occurred.
|
Turn off the printer. Open the printer cover and remove any paper or other obstructions from the paper path.
 See Removing jammed paper from inside the printer See Removing jammed paper from inside the printer
If the error does not clear, contact your dealer.
|
|
 |
Recovery mode
|
|
|
The firmware update has failed, and the printer is in recovery mode.
|
You will need to re-attempt the firmware update. Ready a USB cable and visit your local Epson website for further instructions.
|
|
 = on,
= on,  = flashing slowly,
= flashing slowly,  flashing fast
flashing fastStatus monitor
If a problem occurs while printing, an error message will appear in the status monitor window.
When you need to replace an ink cartridge, click the How To button on the window, and the status monitor will lead you step-by-step through the cartridge replacement procedure.
 Note for Windows users:
Note for Windows users:|
If EPSON Status Monitor 3 does not appear, access the printer driver and click the Maintenance tab and then the Extended Settings button. In the Extended Settings window, check the Enable EPSON Status Monitor 3 check box.
|
To confirm the status of each ink cartridge, see one of the following sections:
 See Using EPSON Status Monitor 3 (Windows)
See Using EPSON Status Monitor 3 (Windows)
 See Using EPSON Status Monitor (Mac OS X)
See Using EPSON Status Monitor (Mac OS X)
 See Using EPSON Status Monitor 3 (Windows)
See Using EPSON Status Monitor 3 (Windows) See Using EPSON Status Monitor (Mac OS X)
See Using EPSON Status Monitor (Mac OS X)If an error message appears indicating the printer’s ink pads are nearing the end of their service life, contact Epson support to replace them. The message will be displayed at regular intervals until the ink pads are replaced. When the printer’s ink pads are saturated, the printer stops and Epson support is required to continue printing.
Running a printer operation check
If you are unable to determine the source of the problem, run a printer operation check to help you determine whether the problem comes from the printer or your computer.
To run a printer operation check, follow these steps.
 |
Make sure the printer is turned off.
|
 |
Make sure that A4 size paper is loaded in the paper cassette.
|
 |
Hold down the
 button and press the button and press the  button to turn on the printer. When the printer turns on, release both the buttons. button to turn on the printer. When the printer turns on, release both the buttons. |
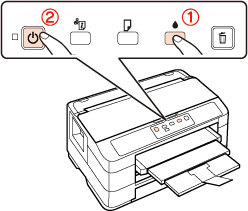
 Note:
Note:|
If no paper is fed, check printer settings and load paper into the appropriate paper cassette. For information on checking printer settings, see the following section.
 See Paper Size Loaded Setting See Paper Size Loaded Setting
|
A test page prints showing a nozzle check pattern. If the pattern has gaps, you need to clean the print head.
If the test page prints, the problem probably lies in your software settings, the cable, or your computer. It is also possible that your software may not be installed correctly. Try uninstalling your software and reinstalling it.
 See Uninstalling Your Printer Software
See Uninstalling Your Printer Software
 See Uninstalling Your Printer Software
See Uninstalling Your Printer Software
If the test page does not print, you may have a problem with your printer. Try the suggestions in the following section.
 See The Printer Does Not Print
See The Printer Does Not Print
 See The Printer Does Not Print
See The Printer Does Not Print
