 |
 |
|
||
 |
||||
Scanning in Office Mode
When you select Office Mode, you see the Epson Scan Office Mode window.
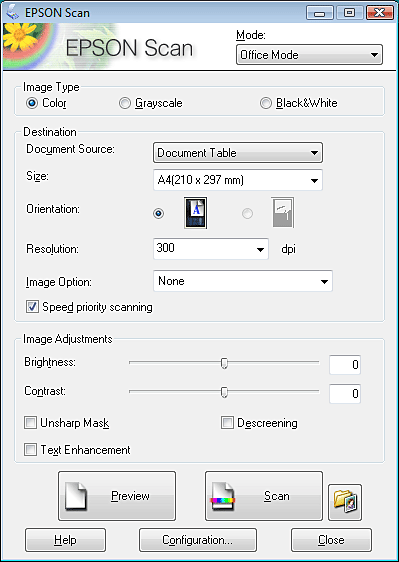
 |
Place the original(s) on the document table. See Placing Documents or Photos for instructions.
|
 |
Start Epson Scan. See Starting Epson Scan for instructions.
|
 |
Select Office Mode in the Mode list. See Changing the Scan Mode for instructions.
|
 |
Select Color, Grayscale, or Black&White as the Image Type setting.
|
 Note:
Note:|
If you select Grayscale or Black&White, you can also select an Image Option setting, as described below.
|
|
Image Option Setting
|
Description
|
|
None
|
No Image Option setting is applied.
|
|
Dropout: Red
|
Drops out red from the scan.
|
|
Dropout: Green
|
Drops out green from the scan.
|
|
Dropout: Blue
|
Drops out blue from the scan.
|
|
Color Enhance: Red
|
Enhances red in the scan.
|
|
Color Enhance: Green
|
Enhances green in the scan.
|
|
Color Enhance: Blue
|
Enhances blue in the scan.
|
 |
Select Document Table as the Document Source setting.
|
 |
Select the size of your original document as the Size setting.
|
 |
Click the arrow to open the Resolution list and select an appropriate resolution for your original. See Selecting the Scan Resolution for instructions.
|
 |
Click Preview to preview your image(s). The Preview window appears and displays your image. See Previewing and Adjusting the Scan Area for instructions.
|
 |
Modify the image quality if necessary. See Adjusting the Color and Other Image Settings for instructions.
|
 |
Click Scan.
|
What happens next depends on how you started your scan. See Finishing the Scan for instructions.