 E-mail button
E-mail buttonb.
 PDF button
PDF buttonc.
 Copy button
Copy buttond.
 Power/
Power/ Start button
Start button
|
||||||||||||
Starting Epson ScanUsing the Scanner Buttons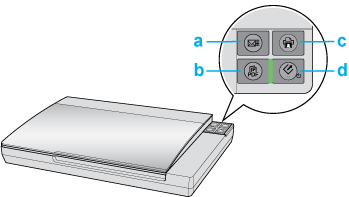 a.
 E-mail button E-mail buttonb.  PDF button PDF buttonc.  Copy button Copy buttond.  Power/ Power/ Start button Start buttonYou can start Epson Scan just by pressing the
 Start button on the scanner. The Epson Scan window automatically opens. See Selecting an Epson Scan Mode for instructions on selecting an Epson Scan mode. Start button on the scanner. The Epson Scan window automatically opens. See Selecting an Epson Scan Mode for instructions on selecting an Epson Scan mode.You can also start scanning by pressing the following buttons on the scanner.
 E-mail button lets you scan and attach the image file to an e-mail message. See Scanning Directly to an E-mail for instructions. E-mail button lets you scan and attach the image file to an e-mail message. See Scanning Directly to an E-mail for instructions. PDF button lets you scan multiple originals and save them as one PDF file on your computer. See Scanning to a PDF File for instructions. PDF button lets you scan multiple originals and save them as one PDF file on your computer. See Scanning to a PDF File for instructions. Copy button lets you use your scanner along with a printer connected to your computer just like you would use a copy machine. See Using the Scanner as a Copier for instructions. Copy button lets you use your scanner along with a printer connected to your computer just like you would use a copy machine. See Using the Scanner as a Copier for instructions.Using the EPSON Scan IconYou can start Epson Scan by double-clicking the EPSON Scan icon.
Windows:
Double-click the EPSON Scan icon on the desktop. Or, select the start button icon or Start > All Programs or Programs > EPSON > EPSON Scan > EPSON Scan.
Mac OS X:
Open the Applications folder in your hard drive and double-click the EPSON Scan icon. The Epson Scan window automatically opens. See Selecting an Epson Scan Mode for instructions on selecting an Epson Scan mode.
Using Another Scanning ProgramYou can use any TWAIN-compliant scanning program, such as Adobe Photoshop Elements, to scan with your scanner. You open the program, select Epson Scan, and scan. When you are finished scanning, the scanned image opens in your scanning program so you can modify, print, and save it.
Windows:
Select the start button or Start > All Programs or Programs > program folder > program icon.
Mac OS X:
Open the Applications in your hard drive, select the program folder, and double-click the program icon.
Adobe Photoshop Elements:
Windows: Click Edit and Enhance Photos, open the File menu, select Import, and select your scanner. Mac OS X: Click Close in the Welcome window if it appears, open the File menu, select Import, and select your scanner.
ArcSoft MediaImpression:
Click Pictures, click Acquire, and select your scanner.
ArcSoft PhotoImpression:
Windows: Click Get Photos, click Acquire from Scanner, and select your scanner. Mac OS X: Open the File menu, select Get Photo, select Camera/Scanner, and select your scanner.
Presto! PageManager:
Open the File menu, select Select Source, and select your scanner. In some programs, you must select the scanner as the “source” first. If you see a Select Source option, select it and select your scanner there first.
 Note for Windows Vista and XP users: Note for Windows Vista and XP users:
The Epson Scan window automatically opens. See Selecting an Epson Scan Mode for instructions on selecting an Epson Scan mode.
| ||||||||||||