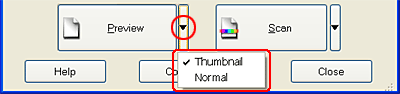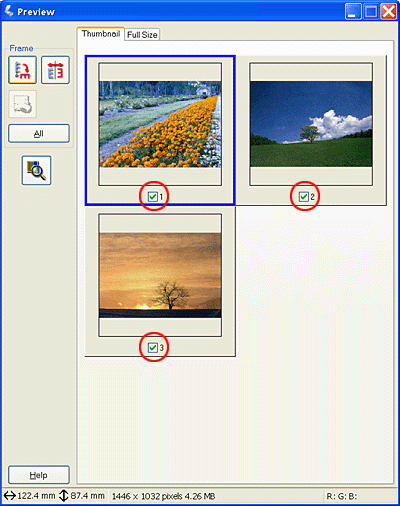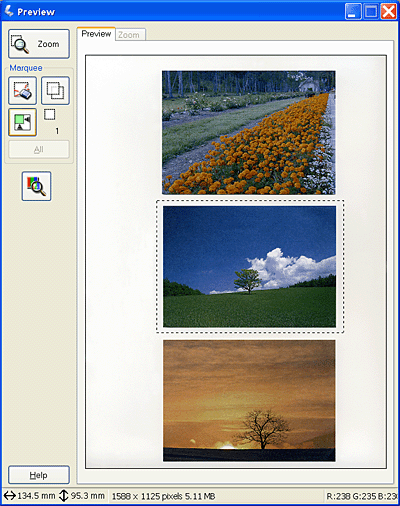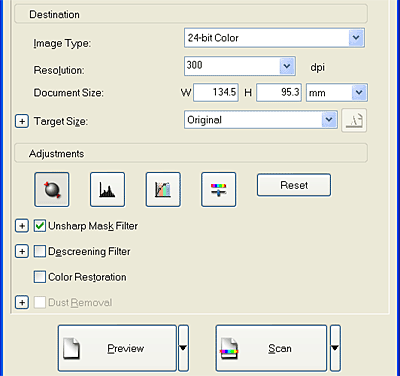Scanning / How to
Scan Multiple Images Simultaneously
You can simultaneously scan multiple photos and documents placed together on the document table as separate images.
 |
Note:
|
 | |
Depending on the application, you may not be able to scan multiple images.
|
|
Follow the steps below to scan multiple materials using the Professional Mode.
 |  |
Note:
|
 |  | |
If you plan to preview images using the Thumbnail method, while scanning multiple photos, position each photo at least 20 mm apart from its adjacent photos.
|
|
 |
Start EPSON Scan and then select the Professional Mode. For details on how to select a scanning mode, see Changing a scanning mode.
|
The following window appears.

 |
Specify the Original and Destination settings to match your images.
|
 |
Click Preview to preview the images.
|
 |  |
Note:
|
 |  | |
You can select a preview method: Thumbnail Preview or Normal Preview. Click the small arrow to the right of the Preview button and then select Thumbnail or Normal.
|
|
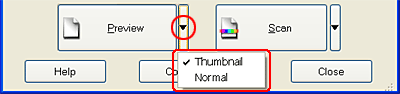
 |
In the Thumbnail Preview window:
EPSON Scan automatically locates the multiple photos, and then preview them as thumbnail images. Select the number check box of an image you want to scan.
|
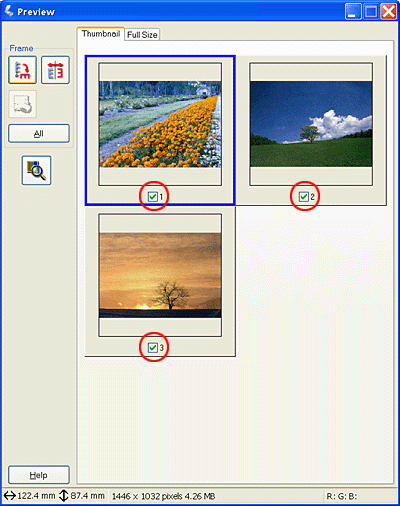
 |  |
Note:
|
 |  | -
Depending on the materials you want to scan, EPSON Scan may not be able to automatically locate the target images, or preview the images as thumbnails. In this case, preview the images in the Normal Preview window.
|
|
 |  | -
You can create only one marquee for one thumbnail image.
|
|
In the Normal Preview window:
Create marquees on the previewed image to select an area you want to scan. You can create up to 50 marquees. For more details, see Using marquees.
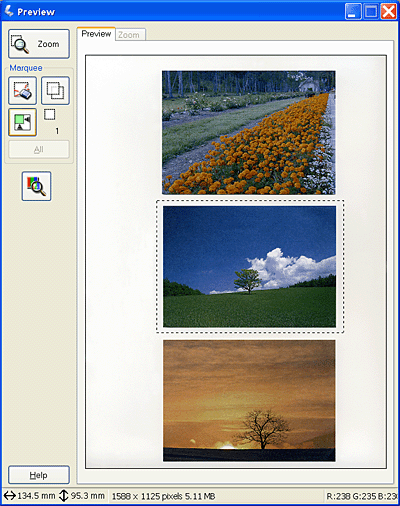
 |  |
Note:
|
 |  | |
When the output size of the scanned image is already decided, select an appropriate setting from the Target Size list. A marquee proportional to the measurements of the Target Size setting appears in the Preview window. You can move this marquee to the area of the image you want to scan. For more details, see the online help.
|
|
 |
Specify the Adjustments settings, if necessary. (You may need to scroll to the bottom of the screen.)
|
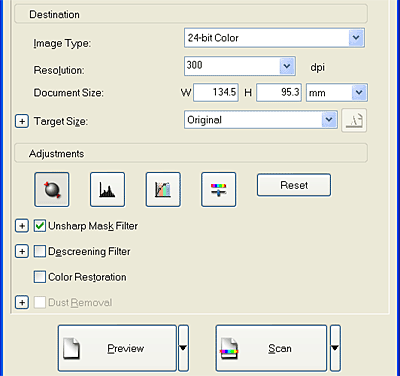
 |  |
Note:
|
 |  | |
For some settings, you can apply the same modifications to all of the images at once by clicking All in the Preview window. (In Normal Preview, you need to make Marquees.) For details, see Using marquees.
|
|
 |
Click Scan. EPSON Scan starts scanning.
|
 |  |
Note:
|
 |  | |
When the File Save Settings dialog box appears, make your settings then click OK. For details, see the online help.
|
|
The scanned images are saved to the specified folder.

[Top]