 Handling envelopes
Handling envelopes Driver settings for Windows
Driver settings for Windows Driver settings for Mac OS X
Driver settings for Mac OS XPrinting / How to Print
Handling envelopes
Driver settings for Windows
Driver settings for Mac OS X
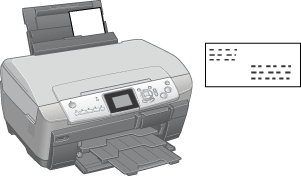
 | Before turning on this product, make sure the transportation lock is turned to the unlocked position and this product is connected to your computer. |
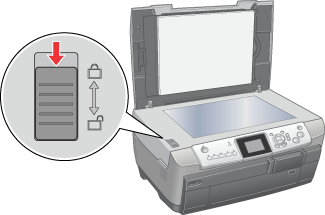
 |
Press the  On button to turn on this product. The On light on the control panel remains lit, indicating that this product has completed its initialization. On button to turn on this product. The On light on the control panel remains lit, indicating that this product has completed its initialization.
|

Refer to the section below for loading envelopes.
 | Loading Envelopes |
See Printable area for the printable area.
 | Open the file you want to print. |
 | Access the printer driver. |
 | For Windows in "Accessing the Printer Driver" |
 | Click the Main tab, then select one of the Quality Options recommended below. For details of other Quality Options, see online help. |
- Text for most envelopes
- Text & Image to print images on the envelopes
 | Select Automatic or Back as the Source setting. |
 | Select Plain Paper as the Type setting. |
 | Select the paper size of your file as the Size setting. You can also define a custom paper size. For details, see the following section. |
 | Making User Defined Paper Sizes |
 | Select Landscape (wide) to change the orientation of your printout. |
| Note: |
|
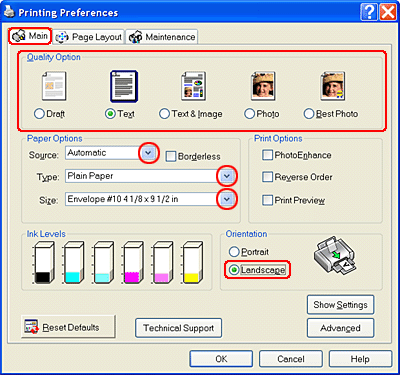
 | Click OK to close the printer driver window. |
 | Print your file. |
 | Open the file you want to print. |
 | Access the Page Setup dialog box. |
 | For Mac OS X in "Accessing the Printer Driver" |
 | Select Stylus Photo RX700 as the Format for setting. |
 | Select the appropriate envelope size as the Paper Size setting. |
 | Select Landscape as the Orientation setting. |
 | Click OK to close the Page Setup dialog box. |
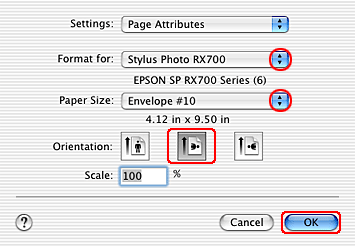
 | Access the Print dialog box. |
 | For Mac OS X in "Accessing the Printer Driver" |
 | Select Stylus Photo RX700 as the Printer setting, then make the Copies & Pages settings. |
| Note: |
|
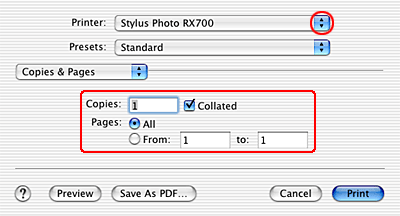
 | Select Print Settings from the pop-up menu. |
 | Select Plain Paper as the Media Type setting, then make the appropriate Color and Mode settings. For details, see online help. |
 | Click Print to start printing. |

 Previous |
 Next |