The Printer Does Not Print
 The LCD panel and the Lights are off The LCD panel and the Lights are off
 The LCD panel and the lights came on and then went out The LCD panel and the lights came on and then went out
 The LCD panel and the lights are on The LCD panel and the lights are on
 Ink error message appears after you replace the cartridge Ink error message appears after you replace the cartridge
The LCD panel and the Lights are off
The LCD panel and the lights came on and then went out
The printer’s voltage may not match the outlet rating. Turn off the printer and unplug it immediately. Then check the label on the back of the printer.
 |
Caution: |
 |
|
If the voltage does not match, DO NOT PLUG YOUR PRINTER BACK IN. Contact your dealer.
|
|
The LCD panel and the lights are on
If the check page prints correctly, make sure the printer driver and your application are installed correctly.
Ink error message appears after you replace the cartridge
Press the  [Setup] button. Use the [Setup] button. Use the  or or  button to select Maintenance, and press the OK button. button to select Maintenance, and press the OK button.
Use the  or or  button to select Change Ink Cartridge, and press the OK button. Open the scanner unit and the cartridge cover and press the ink cartridges down until they click into place. Then close the cartridge cover and the scanner unit. Next, press the OK button. button to select Change Ink Cartridge, and press the OK button. Open the scanner unit and the cartridge cover and press the ink cartridges down until they click into place. Then close the cartridge cover and the scanner unit. Next, press the OK button.
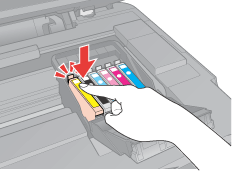
| 
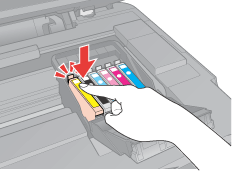



 The LCD panel and the Lights are off
The LCD panel and the Lights are off On button to make sure the printer is on.
On button to make sure the printer is on. Top
Top
 See
See  [Setup] button. Use the
[Setup] button. Use the  or
or  button to select Maintenance, and press the OK button.
button to select Maintenance, and press the OK button. or
or  button to select Change Ink Cartridge, and press the OK button. Open the scanner unit and the cartridge cover and press the ink cartridges down until they click into place. Then close the cartridge cover and the scanner unit. Next, press the OK button.
button to select Change Ink Cartridge, and press the OK button. Open the scanner unit and the cartridge cover and press the ink cartridges down until they click into place. Then close the cartridge cover and the scanner unit. Next, press the OK button.