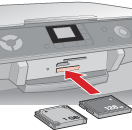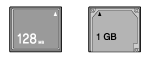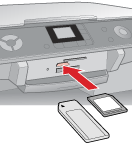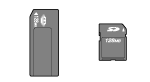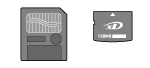|
Copying from a Memory Card
 Memory Card Copying Precautions Memory Card Copying Precautions
 Compatible Cards and Inserting Positions Compatible Cards and Inserting Positions
 Inserting a Memory Card Inserting a Memory Card
 Copying Photo Files to Your Computer Copying Photo Files to Your Computer
 Saving Photo Files to a Memory Card Saving Photo Files to a Memory Card
Memory Card Copying Precautions
Keep the following in mind when copying photos between your memory card and computer:
Compatible Cards and Inserting Positions
You can use the following types of cards with your scanner:
|
Slot
|
Type of Card
|
|
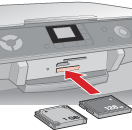
|
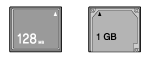
Compact Flash
Microdrive
|
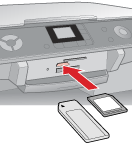 |
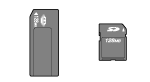
Memory Stick
MagicGate Memory Stick
MagicGate Memory Stick Duo*
MultiMediaCard
Memory Stick PRO
Memory Stick Duo* Memory Stick PRO Duo*
SD Card
miniSD Card*
|
 |
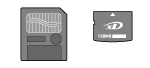
Smart Media
xD-Picture Card
xD-Picture Card Type M
|
* Adapter required.
The scanner supports image files that meet the following requirements:
|
Media format
|
DCF (Design rule for Camera File system) version 1.0 or 2.0 compliant
|
|
File format
|
JPEG, DOS FAT (FAT 12 or 16, one partition) taken with a DCF version 1.0 or 2.0 compliant digital camera
Supports Exif Versions 2.21.
|
|
Image size
|
80 × 80 pixels to 9200 × 9200 pixels
|
| Number of files |
Up to 999
|
 |
Make sure the scanner is turned on.
|
 |
Lower the output tray and slide out the extension.
|
 |
Open the memory card slot cover.
|
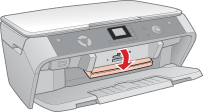
 |
Close the memory card slot cover.
|
 |
Caution: |
 |
-
Only load your memory card as shown in the table in Compatible Cards and Inserting Positions or you may damage your scanner, memory card, or both. If you insert a card incorrectly, you see an error message on your screen. Click Cancel, then remove the memory card and insert it correctly.
|
|
Copying Photo Files to Your Computer
 |
Make sure the scanner is turned on and a memory card is inserted.
|
 |
Windows XP:
Click Start and select My Computer.
|
Windows 98, Me, or 2000:
Double-click the My Computer icon on your desktop.
 |
Double-click the removable disk icon, then select the folder in which your photo files are saved.
|
 |  |
Note: |
 |  |
|
If you have set a volume label, it is displayed as the drive name. If you have not set the volume label, “removable disk” is displayed as the drive name on Windows XP.
|
|
 |
Select the photo files you want to copy and drag them to a folder on your computer’s hard drive.
|
Saving Photo Files to a Memory Card
Before inserting your memory card, make sure the write protect switch or seal is set to allow writing to the memory card.
 |
Note: |
 |
|
After copying a photo to a memory card from a Macintosh computer, an older digital camera not be able to read the memory card.
|
|
 |
Make sure the scanner is turned on and a memory card is inserted.
|
 |
Windows XP:
Click Start and select My Computer.
|
Windows 98, Me, or 2000:
Double-click the My Computer icon on your desktop.
 |
Double-click the removable disk icon, then select the folder in which you want to save your photo files.
|
 |  |
Note: |
 |  |
|
If you have set a volume label, it is displayed as the drive name. If you have not set the volume label, “removable disk” is displayed as the drive name on Windows XP.
|
|
 |
Select the folder on your computer’s hard drive that contains the photo files you want to copy. Then select the photo files and drag them to the folder on your memory card.
|
 |  |
Note: |
 |  |
|
The number of photos that is displayed on the scanner does not change when you copy photos to the inserted memory card. Remove and reinsert the memory card to view the true number of photos.
|
|
|  |

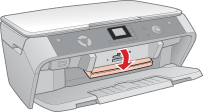




 Memory Card Copying Precautions
Memory Card Copying Precautions Top
Top