 Loading paper
Loading paper Driver settings for Windows
Driver settings for Windows Driver settings for Mac OS 8.6 to 9.x
Driver settings for Mac OS 8.6 to 9.x Driver settings for Mac OS X
Driver settings for Mac OS XVarious Printing Options
Loading paper
Driver settings for Windows
Driver settings for Mac OS 8.6 to 9.x
Driver settings for Mac OS X
Pages Per Sheet printing allows you to print two or four pages on single sheets of paper.

| Note: |
|
Load paper into your printer.
 | Loading Single Sheets of Paper |
 | Access the printer driver. |
 | Accessing the Printer Software for Windows |
 |
Click the Main tab, then make the Quality Option setting. See the following section for details on the Quality Option settings. See Quality Option See Quality Option
|
 | Select Sheet as the Source setting. |
 | Make the appropriate Type setting. |
 | Media Type Settings |
 | Make the appropriate Size setting. |
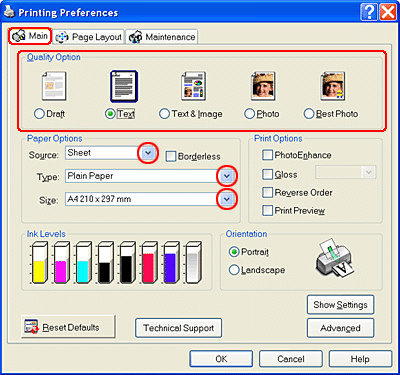
 | Click the Page Layout tab, select Multi-page, then select Pages Per Sheet. |
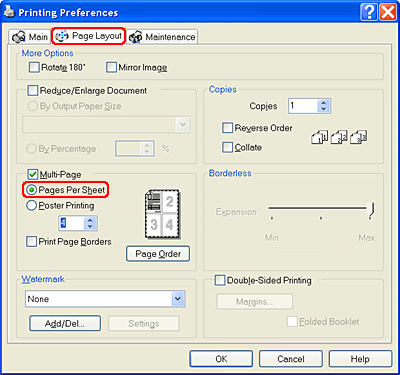
 | Make the following settings for Pages Per Sheet printing. |
|
2, 4 |
Prints two or four pages of your document on a single piece of paper. |
|
Print Page Borders |
Prints frames around the pages printed on each sheet. |
|
Page Order |
Allows you to specify the order in which the pages will be printed on the sheet of paper. Some settings may be unavailable, depending on the Orientation setting on the Main menu. |
 | Click OK to close the printer driver settings dialog box. |
After finishing all of the steps above, start printing.
 | Access the Page Setup dialog box. |
 | Accessing the Printer Software for Mac OS 8.6 to 9.x |
 | Make the appropriate Paper Size setting. |
 | Select Auto Sheet Feeder as the Paper Source. |
 | Click OK to save the settings and close the Page Setup dialog box. |
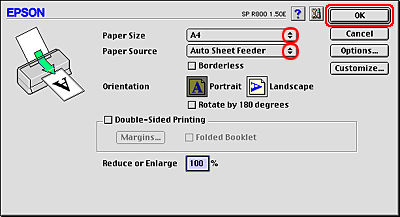
 | Access the Print dialog box. |
 | Accessing the Printer Software for Mac OS 8.6 to 9.x |
 | Make the appropriate Media Type setting. |
 | Media Type Settings |
 |
Click the  Layout icon button. Layout icon button.
|

 | Select the Multi-Page check box in the Layout dialog box, then select Pages per Sheet. |
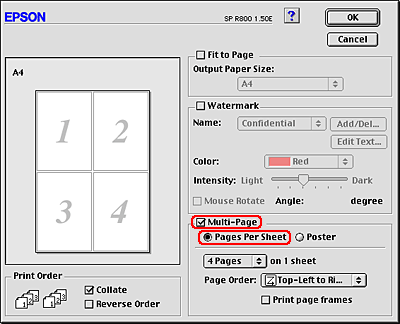
 | Make the following settings for Pages Per Sheet printing. |
|
2 Pages, |
Prints two or four pages of your document on a single piece of paper. |
|
Page Order |
Allows you to specify the order in which the pages will be printed on the sheet of paper. Some settings may be unavailable, depending on the Orientation setting in the Page Setup dialog box. |
|
Print page frames |
Prints frames around the pages printed on each sheet. |
 | Click OK to save the settings and close the Layout dialog box. |
 | Click Print to start printing. |
 | Access the Page Setup dialog box. |
 | Accessing the Printer Software for Mac OS X |
 |
Make the appropriate Format for setting. When printing with standard margins, select Stylus Photo R800. See Printable area See Printable area
|
 | Make the appropriate Paper Size and Orientation settings. |
 | Click OK to close the Page Setup dialog box. |
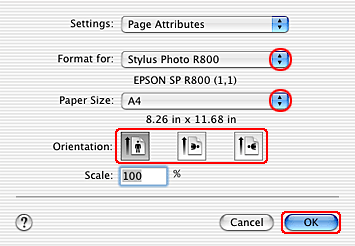
 | Open the Print dialog box. |
 | Accessing the Printer Software for Mac OS X |
 | Match the Printer setting to the Format for setting you made in the Page Setup dialog box in step 2. Then make the Copies & Pages settings. |
| Note: |
|
|

 | Select Layout from the pop-up menu. |
 | Make the following settings. |
|
Pages per Sheet |
Prints multiple pages of your document on a single piece of paper. You can choose from 1, 2, 4, 6, 9, or 16. |
|
Layout Direction |
Allows you to specify the order in which the pages will be printed on the sheet of paper. |
|
Border |
Prints a border around the pages printed on each sheet. You can choose from None, Single hairline, Single thin line, Double hairline, or Double thin line. |
| Note: |
|
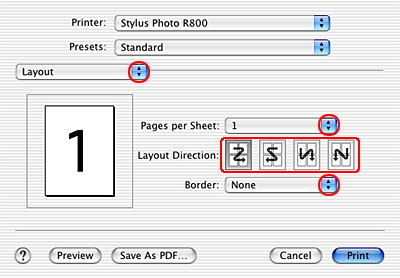
 | Select Print Settings from the pop-up menu. |
 |
Make the appropriate Media Type, Color, and Mode settings. See Print Settings See Print Settings
|
 | Media Type Settings |
 | Click Print to start printing. |

 Previous |
 Next |