 General tips
General tips Using the Speed & Progress dialog box (Windows only)
Using the Speed & Progress dialog box (Windows only)Other Information
General tips
Using the Speed & Progress dialog box (Windows only)
Follow the instructions in this section to increase the print speed of your printer.
Just as printing at a high resolution requires more processing time than printing at a low resolution, printing in color takes longer than printing in black-and-white because the volume of data in a color document is much greater. For this reason, it is important to be selective in your use of color printing if you also require a fast print speed.
However, even if your document requires the highest resolution and extensive use of color — for example, when you are printing a camera-ready composite that includes color photographs — it may still be possible to optimize the print speed by adjusting other printing conditions. Keep in mind that changing some conditions to increase the print speed may also lower print quality.
The following table shows the factors that inversely affect print speed and print quality (increasing one will decrease the other).
|
Print quality |
Lower |
Higher |
Printer software menu |
|
|
Printer software settings |
Paper & Quality Options |
Economy, Normal |
Photo |
Advanced dialog box |
|
High Speed |
On |
Off |
||
|
Data characteristics |
Image size |
Small |
Large |
- |
|
Resolution |
Low |
High |
||
The table below shows the factors related to print speed only.
|
Print speed |
Faster |
Slower |
Printer software menu |
|
|
Printer software settings |
Orientation |
Portrait |
Landscape |
Main menu (Windows), Page Setup dialog box (Macintosh) |
|
Grayscale |
On |
Off |
Advanced dialog box, Main menu (Windows) |
|
|
Color** |
Grayscale |
Color |
Print dialog box (Macintosh) |
|
|
Mirror Image* |
Off |
On |
Page Layout menu (Windows), Advanced dialog box (Macintosh) |
|
|
Edge smoothing* |
Off |
On |
Advanced dialog box (Windows) |
|
|
Photo Enhance |
Off |
On |
Advanced dialog box, Main menu (Windows) |
|
|
Collate* |
Off |
On |
Page Layout menu (Windows), Print dialog box (Mac OS X) |
|
|
Reverse Order* |
Off |
On |
Page Layout menu (Windows) |
|
|
Hardware resources |
System speed |
Faster |
Slower |
- |
|
Free hard disk space |
Large |
Small |
||
|
Available memory |
Large |
Small |
||
|
Software status |
Running applications |
One |
Many |
- |
| * Varies depending on the printer software and application being used. |
| ** Varies depending on the media type printed on. |
You can make certain print speed settings in the Speed & Progress dialog box. Click the Speed & Progress button on your printer software's Utility menu. The following dialog box appears.
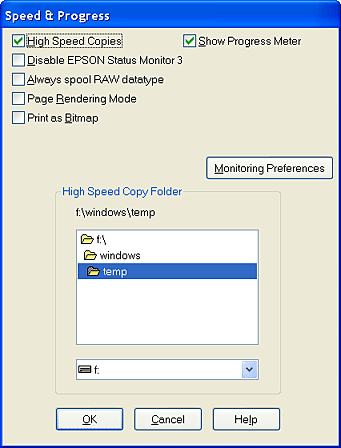
The available settings that are related to print speed are as follows:
To print multiple copies of your document faster, select High Speed Copies. This speeds up printing by using your hard disk space as a cache when printing multiple copies of your document.
To display the progress meter every time you print, select Show Progress Meter.
Select this checkbox to disable printer status monitoring with EPSON Status Monitor 3.
Select this check box to have Windows NT based clients spool documents using the RAW format instead of the EMF (metafile) format (Windows NT based applications use the EMF format by default).
Try using this option if documents spooled in EMF format do not print correctly.
Spooling RAW datatype requires less resources than EMF, so some problems ("Insufficient memory/disk space to print", "Slow print speed", etc.) can be solved by selecting the Always spool RAW datatype check box.
| Note: |
|
Select this checkbox when the print speed is extremely slow or when the print head stops for a few minutes while printing.
| Note: |
|
|
|
Select this checkbox when the print speed is extremely slow or when the print head stops for a few minutes while printing. Try this option if Always spool RAW datatype and Page Rendering Mode do not solve the problem.
Click this button to open the Monitoring Preferences dialog box, where you can make settings for EPSON Status Monitor 3.
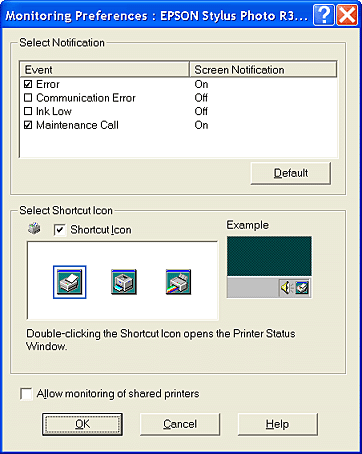
You can make the following settings.
|
Select Notification |
Displays the current error notification settings. Select the check boxes of the error types for which you want to receive notification.
Note: |
|
Select Shortcut Icon |
Select the Shortcut Icon check box and choose an icon type to have a shortcut icon placed in your Windows taskbar. You can click the shortcut icon in the taskbar to open EPSON Status Monitor 3 or right-click the icon to access some of the printer utilities. |
|
Allow monitoring of shared printers |
Select this check box to allow monitoring of a shared printer by other computers. |
 Previous |
 Next |