 Making the Basic settings
Making the Basic settings Making the Advanced settings
Making the Advanced settingsPrinter Software Settings / For Windows
Making the Basic settings
Making the Advanced settings
You can make Quality Option, Paper Options, Print Options, Orientation, and Advanced settings, and also check the ink levels on the Main menu. Refer to the appropriate section below.
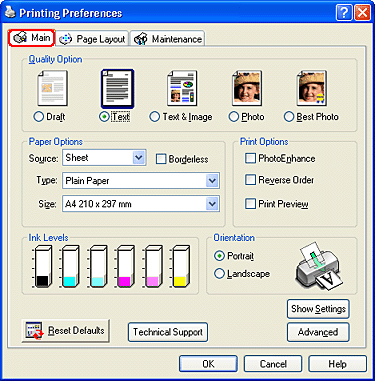
You can select one of the following quality types.
|
Draft |
For economical, high-speed printing. |
|
Text |
For medium-quality, standard text printing. |
|
Text & Image |
For high-quality, standard text and graphics printing. |
|
Photo |
For high-quality photographic printing. |
|
Best Photo |
For top-quality photographic printing. |
|
User Defined |
If you create custom settings and then select one of them on the Advanced menu, it will appear as an icon. |
|
Source |
Select Sheet to print on normal paper. Select Manual to print on a CD/DVD. |
||
|
Borderless |
Select this check box when you want to print without margins. With this feature, you can print to all four edges of the paper. |
||
|
Type |
Select the Type setting that matches the media loaded in the printer. The Type setting determines what other settings are available, so you should always make this setting first. To find out what media type you are using, find your media in the Media Type Settings list.
|
||
|
Size |
Select the paper size that you want to use. You can also add a custom paper size. To add your own paper size setting, see the following.
|
This mode applies image correction settings specially designed for scanned or digitally captured photos.
Lets you print your documents in reverse order, starting with the last page.
Lets you see a preview of your document before printing.
When you send a print job to the printer, the Print Preview window opens, allowing you to make changes before printing.
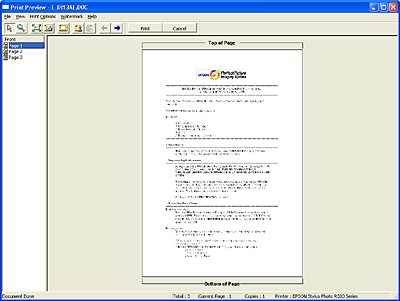
The Print Preview toolbar contains several icon buttons to perform the following functions.
|
Icon |
Button name |
Function |
 |
Drag 'n' Drop |
Click this button to select and move watermarks. |
|
|
Zoom |
Click this button to enlarge or reduce the size of the previewed page. |
|
|
Fit To Screen |
Click this button to scale the previewed page so that it fits the size of the window. This is convenient when you want to see the entire page at one time. |
|
|
Maximum Zoom |
Click this button to display the previewed page at the maximum possible zoom ratio. |
|
|
Printable Area On/Off |
Click this button to display or hide the borderlines which indicate the printable area. The printer cannot print anything which is outside of this area. |
|
|
Watermark |
Click this button to open the Watermark dialog box, where you can add watermarks to the document and change any of the current watermark settings. |
|
|
Reset Watermark settings to their original state |
Click this button to return all watermark settings to what they were when the EPSON Print Preview dialog box was first opened. |
|
|
Previous Page |
Click this button to display the page before the one currently being previewed. |
|
|
Next Page |
Click this button to display the next page in the document. |
You can also manipulate the document being previewed in the following ways:
 See Watermark Printing
See Watermark Printing
After you have previewed the document, click Print to print the document, or click Cancel to cancel printing.
Select Portrait (tall) or Landscape (wide) to change the orientation of your printout.
When you click Show Settings, the Current Setting window appears. To hide the window, click Hide Settings on the Main menu or Close in the Current Setting window.
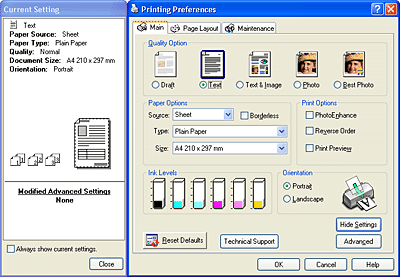
Click the Reset Defaults button to return the settings to their factory default values.
Shows the Advanced menu.
The settings in the Advanced dialog box give you complete control over your printing environment. Use these settings to experiment with new printing ideas or to fine-tune a range of print settings to meet your individual needs. Once you are satisfied with your new settings, you can give them a name and add them to the Custom Settings.
| Note: |
|
|
|
|
To open the Advanced menu, click Advanced on the Main menu. If the following Note dialog box appears, click Continue.
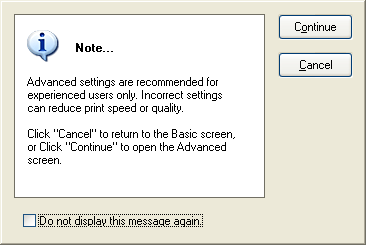
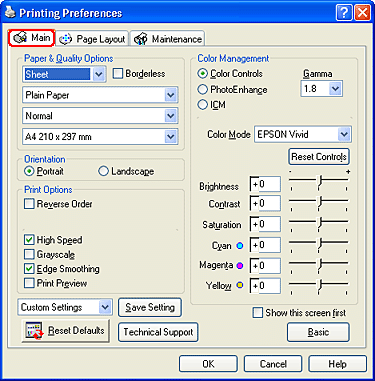
|
Source |
Select Sheet to print on normal paper. Select Manual to print on a CD/DVD. |
||
|
Borderless |
Select this check box when you want to print without margins. With this feature, you can print to all four edges of the paper. |
||
|
Type |
Select the Type setting that matches the media loaded in the printer. To find out what media type you are using, find your media in the Media Type Settings list.
Note: |
||
|
Print Quality |
Select the print quality from the list. |
||
|
Size |
Select the paper size that you want to use. You can also add a custom paper size. To add your own paper size setting, see the following.
|
Select Portrait (tall) or Landscape (wide) to change the orientation of your printout.
|
Reverse order |
Lets you print your documents in reverse order, starting with the last page. |
|
High Speed |
Activates bidirectional printing so your printer prints both left-to-right and right-to-left. High Speed mode speeds up printing, but decreases print quality. |
|
Grayscale |
Prints your printout in grayscale. |
|
Super MicroWeave |
Gives you slightly more detail, but print times will be longer. This setting is available when Photo RPM is selected as the Print Quality setting under Paper & Quality Options. |
|
Edge Smoothing |
Improves the print quality of low-resolution images by smoothing jagged edges and lines. This setting has no effect on high-resolution images or on text. |
|
Print Preview |
Shows a preview of your document before printing. |
For use with the color matching and image enhancement methods provided by the printer driver. When you select Color Controls, additional settings appear under Color Management, allowing you to select a Color Mode setting and adjust the color enhancement sliders.
|
Gamma |
To control image contrast by modifying the midtones and mid-level grays. |
|
Color Mode |
EPSON Standard: Provides output that closely matches the original data. Charts and Graphs: Intensifies the colors and lightens the midtones and highlights of an image. Use this setting for charts and graphs. EPSON Vivid: Based on your data, enhances color balance for optimum print results. This setting is recommended for most print jobs. |
|
Slide Bars |
The Color Enhancement slide bars adjust the options in a range of -25% to +25%. For details on each option, see the printer driver help. |
This mode provides a variety of image correction settings that you can apply to your photos before printing. PhotoEnhance does not affect your original data.
| Note: |
|
|
You can select from the following settings.
|
Normal |
Applies Epson standard tone adjustment to your document. |
|
Hard |
Prints in high contrast, which sharpens the printed image. |
|
Vivid |
Intensifies the colors and lightens the midtones and highlights of an image. |
|
Sepia |
Applies a sepia tone to your photos. |
|
Monochrome |
Prints the image in black and white only. |
|
None |
Makes no tone adjustment to your document. |
You can select from the following settings.
|
Sharpness |
Sharpens the overall image, particularly the outlines. |
|
Soft Focus |
Makes your photos look as if they were taken with a soft-focus lens. |
|
Canvas |
Makes the image look like a picture painted on canvas. |
|
Parchment |
Makes the image look as if it was printed on parchment. |
|
None |
Applies no effect to your document. |
Selecting PhotoEnhance also makes the Digital Camera Correction check box available. Select this check box when you are printing photos taken with a digital camera to give your printed images the smooth, natural appearance of photographs taken with a film camera.
This method automatically adjusts printout colors to match the colors on your screen. ICM stands for Image Color Matching.
Selecting ICM also makes the No Color Adjustment check box available. This setting is generally not recommended, because it does not allow the printer driver to enhance or adjust the color in any way. Only use this setting when you create a new color profile or if the other Mode settings do not produce satisfactory results.
To save your Advanced settings in the Custom Settings list, click Save Setting. The Custom Settings dialog box appears.
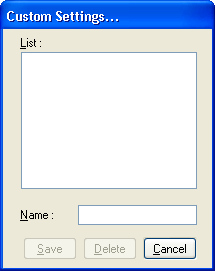
Type a unique name for your settings in the Name text box, then click Save. The name can contain a total of up to 16 letters and numerals. You can also use up to eight, double-byte characters; however, they may not be displayed correctly on the screen depending on your operating system settings. Your custom setting will be added to the Custom Settings list on the Advanced menu. You can save up to 10 custom settings.
After saving it, the latest custom setting will be selected on the Advanced menu as well as under Quality Option on the Basic menu. To change to another custom setting, simply select it from the Custom Settings list on the Advanced menu, or click the icon with the current custom setting's name under Quality Option on the Basic menu and select the custom setting you want from the list that appears.
If you change a setting while one of your custom settings is selected in the Custom Settings list, the selection in the list returns to Custom Settings and the user-defined choice under Quality Option on the Basic menu changes to User. The custom setting that was previously selected is not affected by the change and remains in the list. To return to your custom setting, simply reselect it from the Custom Settings list on the Advanced menu, or click the User icon under Quality Option on the Basic menu and select it from the list that appears.
To delete a setting from the Custom Settings list, select it in the Custom Settings dialog box, then click Delete. If the deleted custom setting was active when deleted or if it was the only custom setting, the Custom Settings list selection returns to Custom Settings and the user-defined choice under Quality Option on the Basic menu changes to User. To activate a remaining custom setting, simply select it from the Custom Settings list on the Advanced menu, or click the User icon under Quality Option on the Basic menu and select the custom setting you want from the list that appears.
Shows the Advanced menu first when accessing the Main menu in the printer software.
Click the Reset Defaults button to return the settings to their factory default values.
Shows the Basic menu.
 Previous |
 Next |