 About the Bluetooth Photo Print Adapter
About the Bluetooth Photo Print Adapter Connecting and Disconnecting the Bluetooth Photo Print Adapter
Connecting and Disconnecting the Bluetooth Photo Print Adapter Bluetooth Settings
Bluetooth Settings Printing
PrintingOther Information
About the Bluetooth Photo Print Adapter
Connecting and Disconnecting the Bluetooth Photo Print Adapter
Bluetooth Settings
Printing
The optional Bluetooth Photo Print Adapter is a wireless communication module used to print from digital cameras and other devices with Bluetooth wireless technology without cables when connected to the printer.
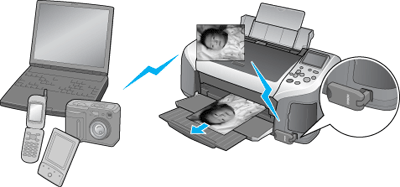
| Note: |
|
|
Basic Imaging Profile (BIP)
Hardcopy Cable Replacement Profile (HCRP)
Object Push Profile (OPP)
 | Insert the Adapter connector into the external device USB connector as shown below. |
| Caution: |
|
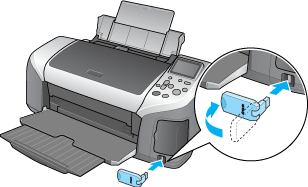
 | The Adapter's light comes on for one second. If the LED does not turn on, disconnect the Adapter from the printer, then reconnect it. |
Remove the Adapter's connector from the external device USB connector as shown below.
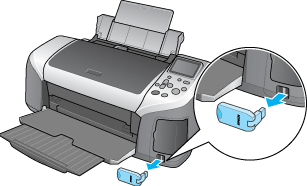
| Caution: |
|
|
|
Use the LCD panel on the printer to make settings for Bluetooth wireless communication. See Making settings for details.
|
Setting |
Choices |
Description |
|
BT Device Name Setting |
printer name-(number) |
If multiple printers enabled with Bluetooth are in the same communication range, distinguish them by assigning each a number from 0 through 9. To make the Device Name Setting take effect, turn the printer off and then back on. |
|
BT Communication Mode |
Public |
This mode allows devices enabled with Bluetooth to freely discover the printer and print. |
|
Private |
This mode prevents unknown devices from discovering the printer. To print in Private mode, first search for the printer once in Public mode. After your device has discovered the printer in Public mode once, it will subsequently be able to communicate with and print from it in Private mode. |
|
|
Bonding |
This mode requires that the four-digit Passkey be entered into a device before it can communicate with and print from the printer. |
|
|
BT Encryption |
On/Off |
Select On to encrypt communication. Encryption requires that the four-digit Passkey be entered into a device before it can communicate with and print from the printer. |
|
BT Passkey Setting |
Any four-digit number |
The Passkey Setting allows you to set the four-digit Passkey that must be entered into a device before printing if Bonding is selected as the Communication Mode or if Encryption is On. |
|
BT Device Address |
Set at the factory |
Displays the unique Bluetooth Device Address of the printer. |
 | Connect the Bluetooth Photo Print Adapter to your printer. Refer to Connecting and Disconnecting the Bluetooth Photo Print Adapter. |
| Caution: |
|
 |
Press the  or or  button to highlight More Options in the Advanced mode, and then press the OK button. button to highlight More Options in the Advanced mode, and then press the OK button.
|
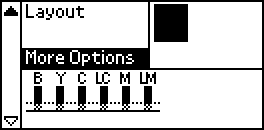
 |
Use the  or or  buttons and the OK button to make the desired settings. Refer to Outline of settings for information about Bluetooth settings. buttons and the OK button to make the desired settings. Refer to Outline of settings for information about Bluetooth settings.
|

If you select Bonding as the Communication Mode or On as the Encryption setting, the Passkey must be entered into a Bluetooth wireless-capable device before it can communicate with and print from the printer. The default Passkey is 0000.
To change the Passkey, follow the instructions below. A Passkey of 1234 is used as an example.
 |
Press the  or or  button to highlight More Options, then press the OK button. button to highlight More Options, then press the OK button.
|
 |
Press the  or or  button to highlight BT Passkey Setting, then press the OK button. button to highlight BT Passkey Setting, then press the OK button.
|
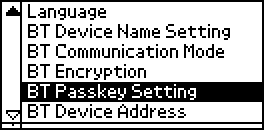
 |
Press the  or or  button to select a number for the first digit, then press the OK button. button to select a number for the first digit, then press the OK button.
|
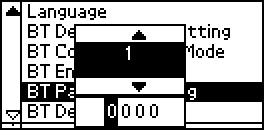
 | Select numbers for the second through fourth digits in the same manner. |
| Note: |
|
 | When Apply appears, press the OK button to activate the Passkey. |
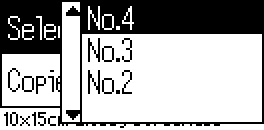
Print settings are made using both the printer's LCD panel and the device sending the print job. Refer to the following table to determine where to make each setting.
|
Mode |
Print Setting |
Setting Location |
|
Basic |
Select Photo |
Bluetooth Wireless-capable device |
|
Copies |
Printer's LCD Panel |
|
|
Advanced |
Select Photo |
Bluetooth Wireless-capable device |
|
Copies |
Printer's LCD Panel |
|
|
Paper Type |
||
|
Paper Size |
||
|
Layout |
| Note: |
|
For more information about printing from Bluetooth wireless-capable digital still cameras, digital video cameras, PDAs, mobile PCs and other Bluetooth wireless-capable device, refer to the documentation for both the device and the printer.
 Previous |
 Next |