 |
 |
|
||
 |
||||
Changing the Black Ink Cartridges to Suit the Paper Type
This printer comes with 9 ink cartridges, but uses 8 ink cartridges to print. There are two kinds of Black ink cartridges, Matte Black and Photo Black, that are packaged with the printer. Choose between Matte Black and Photo Black ink cartridge according to your printing needs. To replace the ink cartridge, see the following section.
Here are recommended combinations of Black ink and your media.
|
Matte Black
|
Photo Black
|
|
Epson Premium Ink Jet Plain Paper
Epson Bright White Ink Jet Paper
Epson Velvet Fine Art Paper
Epson UltraSmooth Fine Art Paper
Epson Watercolor Paper-Radiant White
Epson Archival Matte Paper
Epson Enhanced Matte Paper
Epson Matte Paper-Heavyweight
Epson Photo Quality Ink Jet Paper
Epson Double-Sided Matte Paper
Plain Paper, CD/DVD
|
Epson Premium Glossy Photo Paper
Epson Glossy Photo Paper
Epson Premium Semigloss Paper
|
 Note:
Note:|
The availability of special media varies by location.
|
 Caution:
Caution:|
You can only change the fourth ink cartridge from the right.
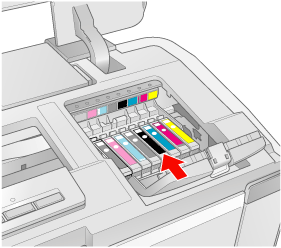 |
Replacing an Ink cartridge
 Note:
Note:|
Replace the ink cartridges only when it is necessary. After replacing the ink cartridge, the printer consumes some ink from all the colors to clean the print head.
|
Here is how to replace the photo black ink cartridge with the matte black ink cartridge as an example.
 |
Make sure that the printer is on. The
 power light should be on, but not flashing. power light should be on, but not flashing. |
 |
Open the top printer cover.
|
 |
Press the
 ink button. The print head moves to the ink cartridge replacement position, and the ink button. The print head moves to the ink cartridge replacement position, and the  power light begins to flash. power light begins to flash. |
 Note:
Note:|
Do not press the
 ink button over three seconds. Otherwise the printer starts cleaning the print head. ink button over three seconds. Otherwise the printer starts cleaning the print head. |
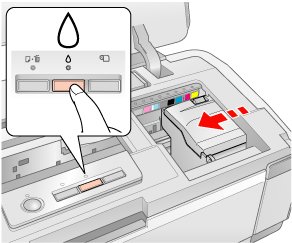
 Caution:
Caution:|
Do not move the print head by hand, as this may damage the printer. Always press the
 ink button to move it. ink button to move it. |
 |
Open the cartridge cover. Squeeze the sides of the photo black ink cartridge, and then lift the cartridge out of the printer.
|
 Note:
Note:|
Do not replace the black (photo black or matte black) ink cartridges during printing as an ink error occurs.
|

 Warning:
Warning:|
If ink gets on your hands, wash them thoroughly with soap and water. If ink gets into your eyes, flush them immediately with water. If discomfort or vision problems continue after a thorough flushing, see a doctor immediately.
|
 Caution:
Caution:|
Be careful not to break the hooks on the side of the ink cartridge when you remove it from the package.
Do not remove or tear the label on the cartridge; otherwise, ink will leak.
Do not touch the green IC chip on the side of the cartridge. This can damage the ink cartridge.
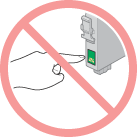 If an ink cartridge is temporarily removed from the printer, be sure to protect the ink supply port of the ink cartridge from dirt and dust; store it in the same environment as the printer. Store ink cartridge with its label facing upward. Do not store cartridge upside down. Note that there is a valve in the ink supply port, making covers or plugs unnecessary, but care is needed to prevent the ink from staining items that the cartridge touches. Do not touch the ink supply port or surrounding area.
Be sure to always install an ink cartridge into the printer immediately following the removal of the current ink cartridge. If the ink cartridge is not installed promptly, the print head may dry out, rendering it unable to print.
|
 |
Place the ink cartridge vertically into the cartridge holder. Push the ink cartridge down until it clicks into place. When you are finished replacing the cartridge, close the cartridge cover and the top printer cover.
|
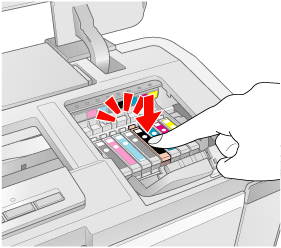
 |
Press the
 ink button. The print head moves and the ink delivery system begins to charge. When this process is finished, the print head returns to its home position and the ink button. The print head moves and the ink delivery system begins to charge. When this process is finished, the print head returns to its home position and the  power light stops flashing. power light stops flashing. |
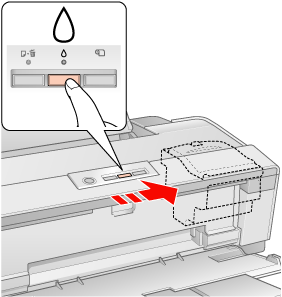
 Caution:
Caution:|
The
 power light continues to flash while the printer is charging ink. Never turn off the printer while this light is flashing. Doing so can result in incomplete charging of ink. power light continues to flash while the printer is charging ink. Never turn off the printer while this light is flashing. Doing so can result in incomplete charging of ink.Do not insert thick paper or CD/DVD tray until ink charging complete.
|
 Note:
Note:|
If the ink end error occurs after the print head moves to its home position, the ink cartridge may not be installed properly. Press the
 ink button again, and reinstall the ink cartridge until it clicks into place. ink button again, and reinstall the ink cartridge until it clicks into place.After changing the black ink cartridge, it takes the number of minutes given below before the printer is ready to print. During this time, the printer performs an automatic head cleaning.
|
Setting the ink cartridge information
After replacing an ink cartridge, make sure the driver setting for the ink cartridge is correct.
For Windows users
 |
Windows Vista:
Click the start button, select Control Panel, and then select Printer from the Hardware and Sound category. (If the Control Panel is in Classic View, click Printers.) |
Windows XP:
Click Start, Control Panel, then click Printers and Faxes. (If the Control Panel is in Category View, click Printers and Other Hardware, then click Printers and Faxes.)
Click Start, Control Panel, then click Printers and Faxes. (If the Control Panel is in Category View, click Printers and Other Hardware, then click Printers and Faxes.)
Windows 2000:
Click Start, point to Settings, then click Printers.
Click Start, point to Settings, then click Printers.
 |
Windows Vista:
Select the printer and then click Select printing preferences. |
Windows XP and 2000:
Select the printer, then click Printing Preferences on the File menu.
Select the printer, then click Printing Preferences on the File menu.
 |
Click the Utility tab, then click the Printer and Option Information button.
|

 |
Confirm if the appropriate ink cartridge is selected, and click OK.
|
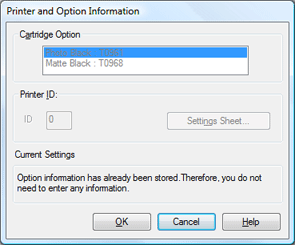
For Macintosh users
 |
Access the EPSON Printer Utility3 dialog box.
|
 |
Click the EPSON StatusMonitor button.
|
 |
Click the Update button. The driver setting for the ink cartridge is updated.
|
 See
See 