 |
 Notice for CD/DVD printing Notice for CD/DVD printing
 Positioning a CD/DVD Positioning a CD/DVD
 Accessing EPSON Print CD Accessing EPSON Print CD
 Printing on a CD/DVD for Windows Printing on a CD/DVD for Windows
 Printing on a CD/DVD for Mac OS X Printing on a CD/DVD for Mac OS X
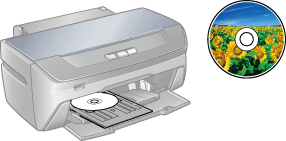
The EPSON Print CD software included with the printer allows you to create CD/DVD labels. After you create the label file, you can print directly on 12-cm and 8-cm CDs/DVDs.
Notice for CD/DVD printing
-
Do not print on the CD/DVD before writing your data to it. If you do, fingerprints, dirt, or scratches on the surface may cause errors while writing data.
-
You can set the printable area of a CD/DVD using EPSON Print CD. Set the printable area to fit the printable area of the CD/DVD that you are printing on. When you make settings, note that improper settings may stain the CD/DVD tray, CD, or DVD.
|
12-cm CD/DVD
|
8-cm CD/DVD
|
|
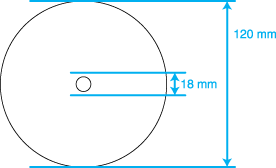
|
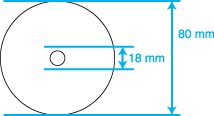
|
 |
Note: |
 |
|
If you are printing in the following areas of the disc, the disc or the CD/DVD tray may get stained with ink.
|
Inner hub area
|
18 to 42 mm
|
|
Outer periphery area
|
117 to 120 mm (12-cm CD/DVD),
77 to 80 mm (8-cm CD/DVD)
|
|
|
Refer to the section below for details on positioning a CD/DVD.
To access EPSON Print CD, double-click the EPSON Print CD icon on your desktop.
 |
Note: |
 |
|
If the EPSON Print CD icon does not appear on the desktop, click Start, point to Programs or All Programs, point to EPSON Print CD, and then click EPSON Print CD.
|
|
To access EPSON Print CD, double-click the Macintosh HD (default hard disk) icon, the Applications folder, the EPSON Print CD folder, then the EPSON Print CD icon.
 |
Note: |
 |
|
To learn how to use EPSON Print CD, go to the Help menu.
|
|
Printing on a CD/DVD for Windows
EPSON Print CD lets you print images on CD/DVD. The following instructions explain how to print on a CD/DVD using EPSON Print CD.
Making the basic settings
 |
Click Print on the File menu. The Print dialog box appears.
|
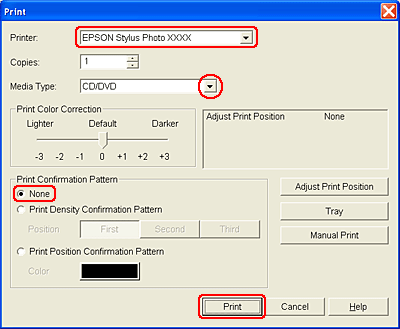
 |
Make sure that your printer is selected as the printer.
|
 |
Select CD/DVD or CD/DVD Premium Surface as the Media Type setting.
|
 |
Select None as the Print Confirmation Pattern setting, and then click Print.
|
 |
Note: |
Making the advanced settings
You can make more complex settings using the printer driver.
 |
Click Print on the File menu. The Print dialog box appears.
|
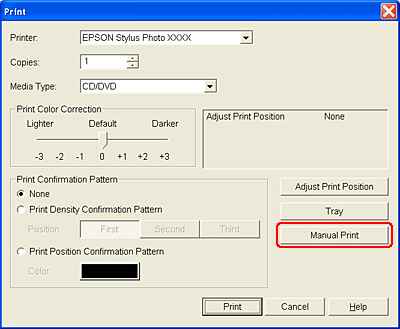
 |
Click the Manual Print button.
|
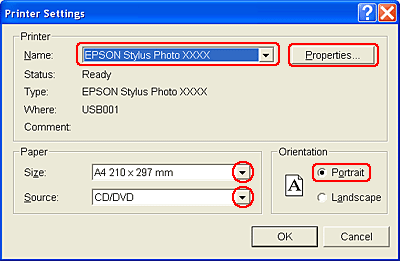
 |
Make sure that your printer is selected as the Name setting.
|
 |
Select A4 as the Size setting.
|
 |
Select CD/DVD as the Source setting.
|
 |
Select Portrait as the Orientation setting.
|
 |
Click Properties to access the printer driver.
|
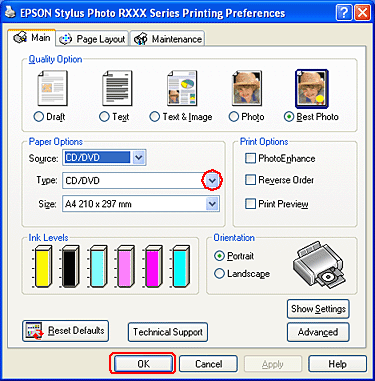
 |
Select CD/DVD or CD/DVD Premium Surface as the Type setting.
|
 |
Adjust other settings to meet your individual needs.
|
 |
Click OK to close the printer driver.
|
 |
Click OK to print the data.
|
 |
Note: |
Printing on a CD/DVD for Mac OS X
Making the basic settings
 |
Select Print from the File menu. The Print dialog box appears.
|
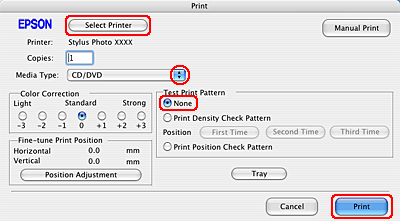
 |
Click the Select Printer button.
|
 |
Select your printer from the printer list.
|
 |
Select CD/DVD or CD/DVD Premium Surface as the Media Type setting.
|
 |
Make sure None is selected as Test Print Pattern setting and click Print.
|
 |
Note: |
Making the advanced settings
You can make more complex settings using the printer driver.
 |
Click Print on the File menu. The Print dialog box appears.
|
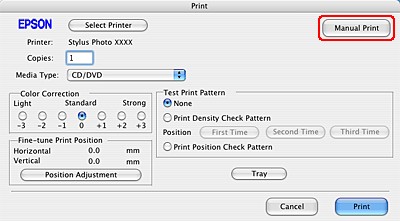
 |
Click the Select Printer button.
|
 |
Select your printer from the printer list.
|
 |
Click the Manual Print button to access the Page Setup dialog box.
|
 |
When the following dialog box appears, click OK.
|
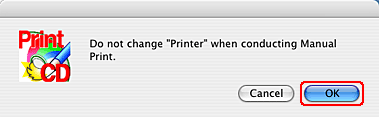
 |
The Page Setup dialog box appears.
|
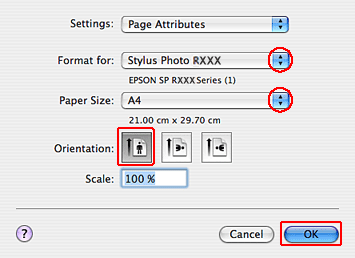
 |
Make sure that your printer is selected as the Format for setting.
|
 |
Select A4 as the Paper Size setting.
|
 |
Select Portrait as the Orientation setting.
|
 |
Click OK to access the Print dialog box.
|
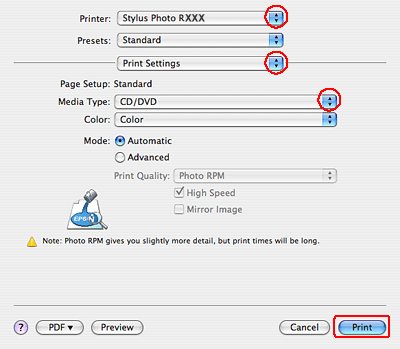
 |
Make sure that your printer is selected as the Printer setting.
|
 |
Select Print Settings.
|
 |
Select CD/DVD or CD/DVD Premium Surface as the Media Type setting.
|
 |
Adjust other settings to meet your individual needs and click Print.
|
 |
Note: |
|  |


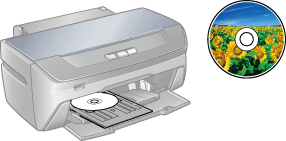
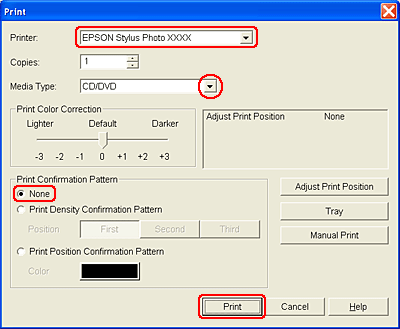
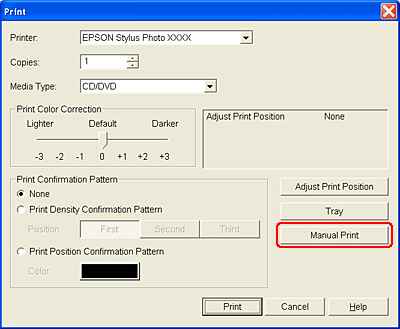
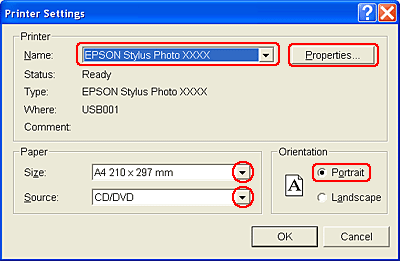
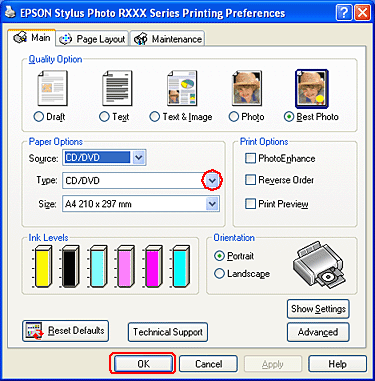
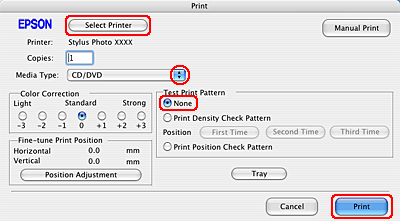
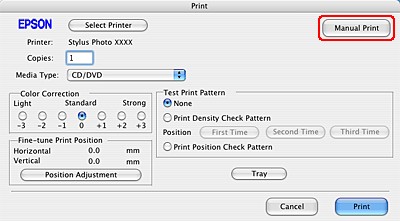
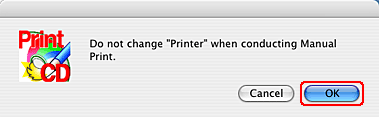
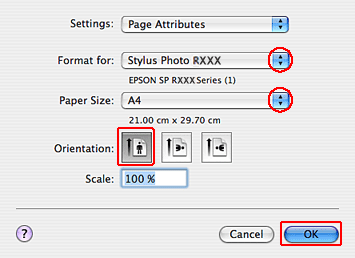
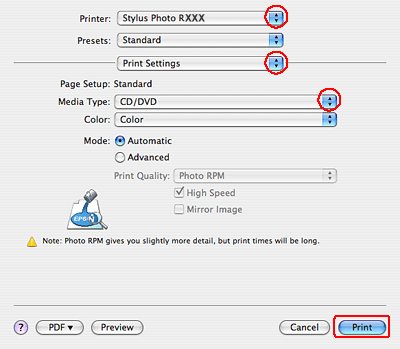








 Notice for CD/DVD printing
Notice for CD/DVD printing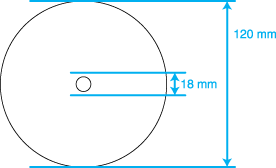
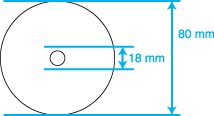

 Top
Top




 See
See  paper button.
paper button.








