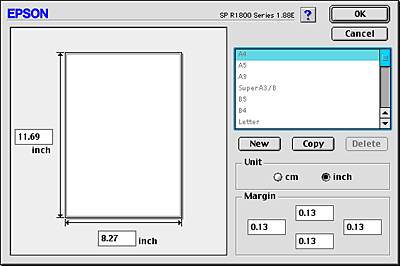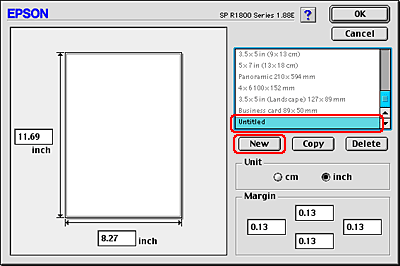Other Information
Making User Defined Paper Sizes for Mac OS 9
 Defining a custom paper size
Defining a custom paper size
Defining a custom paper size
You can define a custom paper size. To do so, you can either create a new paper size, or base your custom paper size on a pre-existing paper size. Refer to the appropriate section below.
Creating a new paper size
If the appropriate paper size is not included in the Paper Size list in the Page Setup dialog box, follow the steps below to define a new custom paper size.
 |
In the Page Setup dialog box, click Customize. The following dialog box appears.
|
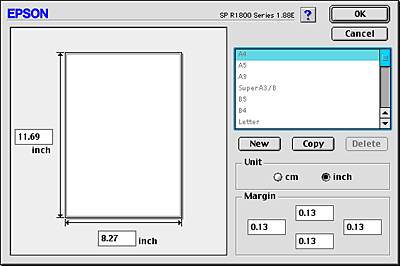
 |
To define a new paper size, click New. The dialog box now allows you to enter a name for the new size.
|
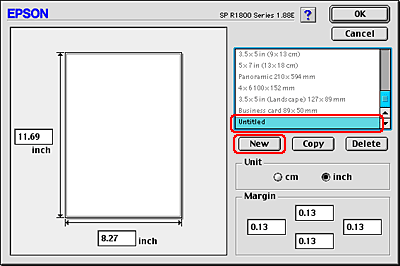
 |
Type a unique name for the paper size in the Paper Size list.
|
 |
Choose either cm or inch as the Unit setting.
|
 |
Enter the width and the height of your paper by typing the values in the appropriate text boxes.
|
 |  |
Note:
|
 |  | |
Although you can define a large range of paper sizes, the size of paper you can feed into the printer is limited by the size of the sheet feeder on your printer. Therefore, if necessary, it is recommended that you reduce or enlarge documents to fit paper within the range of your printer's capabilities.
|
|
 |
Specify the margins by typing in the Margin text boxes or by manipulating the margins in the preview image.
|
 |
Click OK to return to the Page Setup dialog box.
|
You can define up to 100 paper sizes. The paper size names you create will appear in the Paper Size list.
To delete a custom paper size, click Customize, select the paper size from the list in the Custom Paper dialog box, then click Delete.
Copying a pre-existing paper size to use as a template
Follow the steps below to copy an existing paper size to use as a template.
 |
Select the existing paper size to be copied and click Copy.
|
 |
Choose either cm or inch as the Unit setting.
|
 |
Specify the margins by typing in the Margin text boxes or by manipulating the margins in the preview image.
|
 |
Click OK.
|

[Top]
 Defining a custom paper size
Defining a custom paper sizeDefining a custom paper size