 For Windows
For Windows For Mac OS X
For Mac OS X For Mac OS 9
For Mac OS 9Improving Print Quality
For Windows
For Mac OS X
For Mac OS 9
When you send a print job to the printer, the progress meter appears, as shown in the illustration below.

The progress meter indicates the progress of the current print job and provides printer status information when bidirectional communication between the printer and the computer is established. This meter also displays error messages as well as helpful tips for better printing. Refer to the appropriate section below.
Tips for getting the most out of your Epson printer software appear in the text box at the bottom of the progress meter window. A new tip appears every 30 seconds. For more details on the tip displayed in the window, click the Details button.
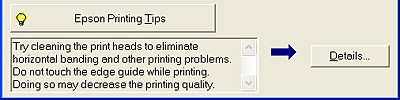
If a problem occurs during printing, an error message appears in the text box at the top of the progress meter window. For more detailed information, click Technical Support to access the online Reference Guide.
When the ink runs low or out, a How to button appears below the text box. Click How to, and EPSON Status Monitor 3 will lead you step-by-step through the cartridge replacement procedure.
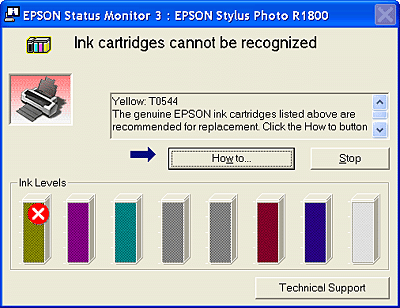
EPSON Spool Manager is similar to Windows Print Manager. If it receives two or more print jobs at one time, it holds them in the order that they were received (with printers on a network, this may be called a print queue). When a print job reaches the top of the line, EPSON Spool Manager sends the job to the printer. From the spool manager, you can view print status information about the print jobs that have been sent to your printer. You can also cancel, pause, and resume selected print jobs.
| Note: |
|
After you send a print job, an EPSON Stylus Photo R1800 button appears on the taskbar. Click this button to open EPSON Spool Manager.
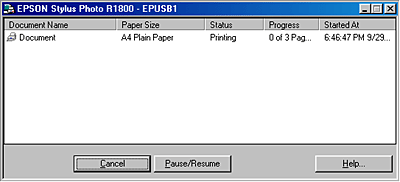
EPSON Status Monitor 3 displays detailed information on the printer status.
There are two ways to access EPSON Status Monitor 3:
 See Monitoring Preferences
See Monitoring Preferences
When you access Status Monitor 3, the following window appears.
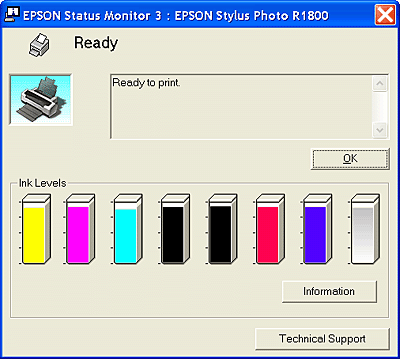
EPSON Status Monitor 3 provides the following information:
EPSON StatusMonitor monitors this product. If it detects a printer error, it will inform you with an error message.
When the ink runs low or out, a How to button appears. Click How to, and EPSON StatusMonitor will lead you step by step through the ink cartridge replacement procedure.
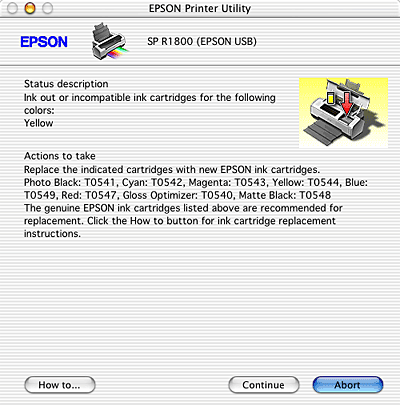
You can also use this utility to check ink levels before printing. EPSON StatusMonitor displays the amount of ink remaining at the time it was opened. To update the ink level information, click Update.
Follow the steps below to access EPSON StatusMonitor.
 | Access the EPSON Printer Utility dialog box. |
 | Accessing the Printer Software for Mac OS X |
 | The EPSON Printer Utility dialog box appears. |
 | Click the EPSON StatusMonitor button. The EPSON StatusMonitor dialog box appears. |
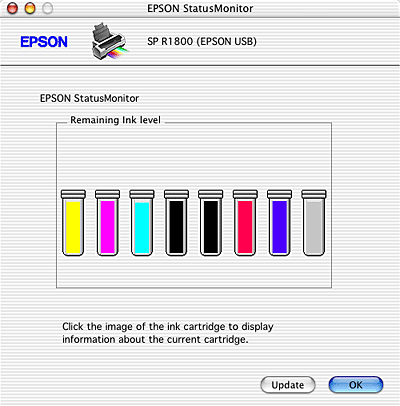
EPSON StatusMonitor monitors this product. If it detects a printer error, it will inform you with an error message.
When the ink runs low or out, a How to button appears. Click How to, and EPSON StatusMonitor will lead you step by step through the ink cartridge replacement procedure.
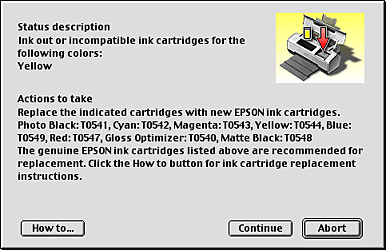
You can also use this utility to check ink levels before printing. EPSON StatusMonitor displays the amount of ink remaining at the time it was opened. To update the ink level information, click Update.
Follow the steps below to access EPSON StatusMonitor.
 | Access the Print dialog box. |
 | Accessing the Printer Software for Mac OS 9 |
 |
Click the  StatusMonitor icon button, or click the StatusMonitor icon button, or click the  Utility icon button then the EPSON StatusMonitor button in the Utility dialog box. The EPSON StatusMonitor dialog box appears. Utility icon button then the EPSON StatusMonitor button in the Utility dialog box. The EPSON StatusMonitor dialog box appears.
|
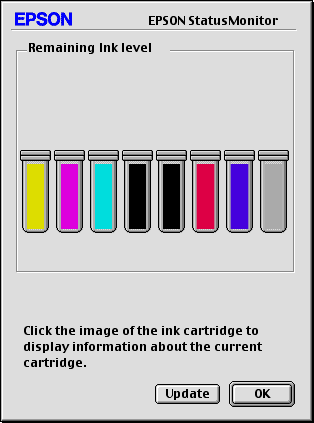
To change the way that the EPSON StatusMonitor utility monitors this product, or to change the way that this product handles print jobs, follow the steps below.
 | Click Print or Page Setup on the File menu of your application. |
 |
Click the  Utility icon button. Utility icon button.
|
 | Click Configuration. The Configuration Settings dialog box appears. |
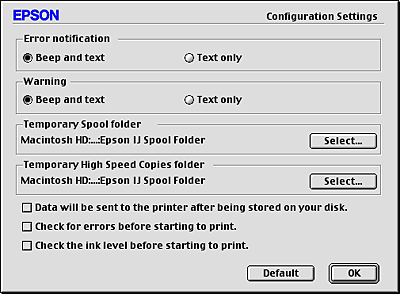
In the Configuration Settings dialog box, you can make the following settings.
|
Error notification |
Choose the method by which EPSON StatusMonitor will notify you in case of an error. |
|
Warning |
Choose the method by which EPSON StatusMonitor will notify you if a warning message becomes necessary. |
|
Temporary Spool folder |
Specify the folder in which print data will be temporarily spooled. |
|
Temporary High Speed Copies folder |
Specify the folder in which multiple-copy print data will be temporarily stored. |
|
Data will be sent to the printer after being stored on your disk. |
Select this check box to prevent horizontal banding in printouts that contain images, by temporarily storing image data on the computer's hard drive. The computer will then send the image data to this product as a whole rather than as rectangular bands. |
|
Check for errors before starting to print. |
Select this check box to have this product check for errors before starting to print. |
|
Check the ink level before starting to print. |
Select this check box to have this product check the ink levels before starting to print. |
After you send a print job to this product, you can use the EPSON MonitorIV utility to check, cancel, or change the priority of print jobs that are queued for printing. This utility also shows the status of the job currently being printed.
To access EPSON MonitorIV, follow these steps.
 | First, turn on Background Printing in the Chooser or in the Background Printing dialog box. |
 | Send a print job to this product. |
 | Select EPSON MonitorIV from the Application menu at the right end of the menu bar. The EPSON MonitorIV dialog box appears. |
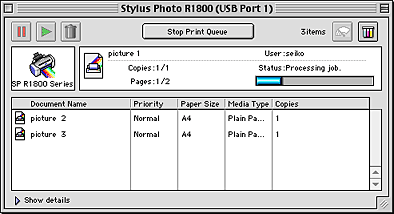
| Note: |
|
Using EPSON MonitorIV, you can manage print jobs as described below:
 |
Hold |
Pauses printing and keeps the current print job at the top of the print queue. |
 |
Resume |
Resumes printing. |
 |
Delete |
Stops printing and deletes the print job from the print queue. |
 |
Print head cleaning |
Starts the Print Head Cleaning utility. |
 |
StatusMonitor |
Starts EPSON StatusMonitor, which displays the amount of ink remaining. |
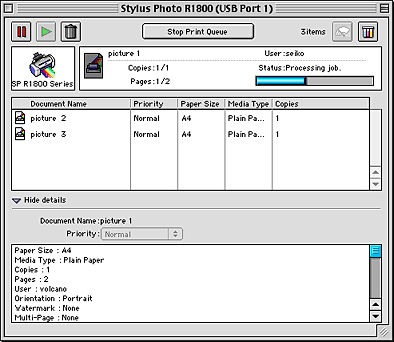
To change the priority of print jobs in a print queue, follow the steps in this section.
| Note: |
|
 | In the Document Name column, select the print job for which you want to change the priority. |
 | Click the Show details arrow to open an extension (similar to the one below) at the bottom of the EPSON MonitorIV dialog box. |
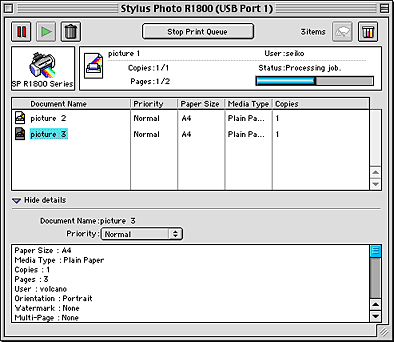
 | From the Priority list, select Urgent, Normal, Hold, or Print Time. |
| Note: |
|
 Next |