 EPSON StatusMonitor
EPSON StatusMonitor Nozzle Check
Nozzle Check Head Cleaning
Head Cleaning Print Head Alignment
Print Head Alignment Printer and option information
Printer and option information Configuration
ConfigurationPrinting with Macintosh
EPSON StatusMonitor
Nozzle Check
Head Cleaning
Print Head Alignment
Printer and option information
Configuration
EPSON printer utilities allow you to check the current printer status and to perform printer maintenance from your computer.
To use the utilities, click the  Utility icon button in the Print or Page Setup dialog box, then click the button for the utility that you want to use.
Utility icon button in the Print or Page Setup dialog box, then click the button for the utility that you want to use.
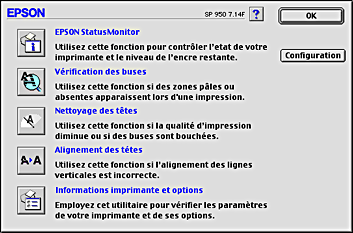
 | Note: |
| Do not use the Nozzle Check, Head Cleaning, or Print Head Alignment utilities while printing is in progress; otherwise, your printout may be marred. |
Refer to the appropriate section below.
The StatusMonitor utility monitors the printer status. If it detects a printer error, it will inform you with an error message.
You can also use this utility to check how much ink is remaining before printing.
To use the StatusMonitor, click the EPSON StatusMonitor button in the Utility dialog box. For details, see Using EPSON StatusMonitor.
The Nozzle Check utility checks the print head nozzles for clogging. Check the nozzles if you notice print quality has declined and after cleaning to confirm that the print head nozzles have been cleared. If the nozzle check indicates the print head needs cleaning, you can access the Head Cleaning utility directly from the Nozzle Check utility. For details, see Checking the Print Head Nozzles.
The Head Cleaning utility cleans the print head. You may need to clean the print head if you notice print quality has declined. Use the Nozzle Check utility first to confirm that the print head needs to be cleaned. For details, see Cleaning the Print Head.
The Print Head Alignment utility can be used to improve the print quality of your documents. The alignment of the print head may need to be adjusted if vertical lines should appear out of alignment or if white or black banding noise should appear in your documents. Follow the on-screen instructions for using this utility.
Through this utility the printer will output two different types of test patterns that are used to check the print head alignment.
The following images are examples of the first test patterns that will be output by the printer.
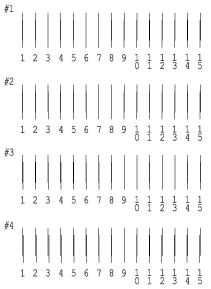
From each pattern on the printed test sheet, choose the vertical line that is aligned best. For each pattern, select the corresponding line number from the appropriate drop-down list box in the Print Head Alignment dialog box, then click Finish to put the new settings into effect.
 | Note: |
| If you cannot find a line which is aligned correctly, select the number of the line which is the closest to being correct and click Realignment. The lines you selected will be reset to the center (number 8) position and the alignment test sheet will be printed again. |
The following are examples of the second test patterns that will be output by the printer.
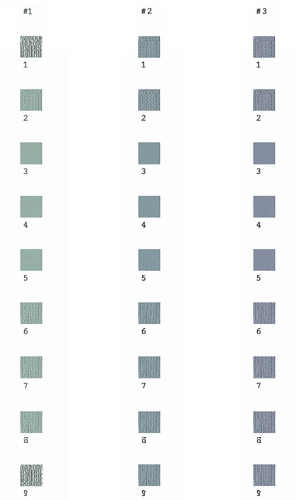
From each pattern on the printed test sheet, choose the least grainy one. For each pattern, select the corresponding pattern number from the appropriate drop-down list box in the Print Head Alignment box, then click Finish to put the new settings into effect.
 | Note: |
| If you cannot find a smooth pattern, select the number for the pattern that is the least grainy and click Realignment. The gap adjustment sheet will be printed again. If you can select a smooth pattern and do not need to print the test pattern again, clear check boxes #1 ~ #3 on the right. |
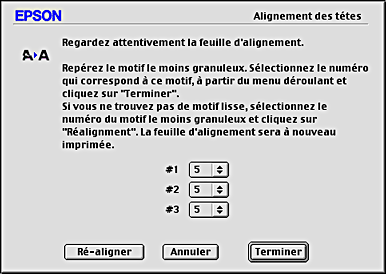
This utility allows the printer driver to confirm printer configuration information.
If you attach the cutter, make the following settings in the printer driver before using it. If you do not make these settings, the Roll paper Auto Cut mode is not available.
 | Select Auto Cutter Attached check box. |
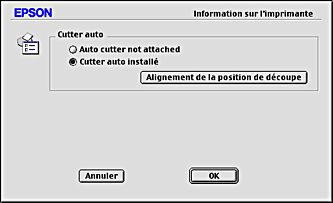
 | Note: |
| After you attach the cutter, make sure to adjust the cutting position to improve its precision. In addition, if you use different Paper Type/Paper Width roll paper, it is recommended that you use the Auto Cut mode after adjusting the cutting position. Refer to the Cutting position adjustment with Automatic Roll Paper Cutter for more details about the cutting position adjustment. |
After you attach the cutter, make sure to adjust the cutting position to improve its precision.
 | Note: |
|
|
 | After making sure that the Auto Cutter Attached check box is selected, click the Auto Cutter Adjustment button. The Auto Cutter Adjustment dialog box opens. |
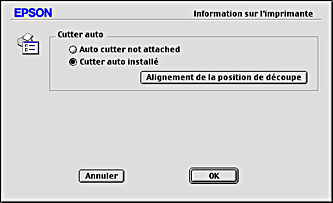
 | Note: |
| If the Auto Cutter Adjustment button is not available, make sure that the Auto Cutter Attached check box is selected. If it is not selected, the Auto Cutter Adjustment button is not available. In addition, you cannot use the cutter. |
 | After making sure that the roll paper is set, click the Print button. The cutting position adjustment pattern is printed and cut off. |

 | By using the cut roll paper, check the most precisely printed number among the color boundaries. |
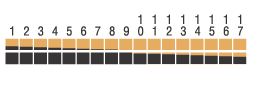
 | Select the number of the most precisely printed color boundary form the list box. Click Finish to enable the adjustment. |
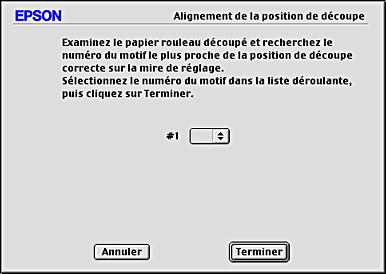
 | Click OK to close Auto Cutter Adjustment dialog box. |
Click this button to open the Configuration dialog box, where you can change the method by which the StatusMonitor utility notifies you when the printer status changes. For details, see Using the Configuration Settings dialog box.
 Previous |
 Next |