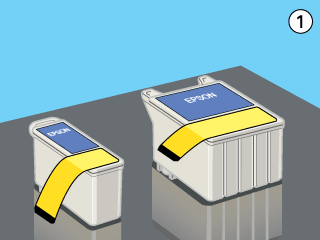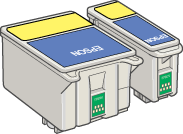How to / Replacing Ink Cartridges
Replacing an Ink Cartridge
 Using the control panel buttons
Using the control panel buttons
This printer uses ink cartridges equipped with IC chips. The IC chip accurately monitors the amount of ink used by each cartridge, so even if a cartridge is removed and later inserted again, all of its ink can be used. However, some ink is consumed each time the cartridge is inserted because the printer automatically checks reliability.
Using the control panel buttons
You can replace an ink cartridge by using the printer's control panel or by using the Status Monitor utility. To replace an ink cartridge using the  maintenance button on the printer's control panel, follow the steps below. To replace an ink cartridge or check ink levels using the Status Monitor utility or LCD panel. Refer to Using the Status Monitor.
maintenance button on the printer's control panel, follow the steps below. To replace an ink cartridge or check ink levels using the Status Monitor utility or LCD panel. Refer to Using the Status Monitor.
 |
Warning:
|
 | -
Keep ink cartridges out of the reach of children. Do not allow children to drink from or otherwise handle the cartridges.
|
|
 | -
Be careful when you handle the used ink cartridges, as there may be some ink around the ink supply port. If ink gets on your skin, wash the area thoroughly with soap and water. If ink gets into your eyes, flush them immediately with water. If discomfort or vision problems remain after a thorough flushing, see a physician immediately.
|
|
 |
Caution:
|
 | -
EPSON recommends the use of genuine EPSON ink cartridges. Other products not manufactured by EPSON may cause damage to your printer not covered by EPSON's warranties.
|
|
 | -
Leave the old cartridge installed in the printer until you have obtained a replacement, or ink remaining in the print head nozzles may dry out.
|
|
 | -
Do not refill the ink cartridges. The printer calculates the amount of ink remaining using an IC chip on the ink cartridge. Even if the cartridge is refilled, the amount of ink remaining will not be recalculated by the IC chip and the amount of ink available for use will not change.
|
|
 |
Note:
|
 | -
You cannot continue printing with one ink cartridge empty, even if the other cartridge still contains ink. Before printing, replace the empty cartridge.
|
|
 | -
In addition to the ink used during document printing, ink is consumed during the print head cleaning operation, during the self-cleaning cycle which is performed when the printer is turned on, and during ink charging when the ink cartridge is installed in the printer.
|
|
 | -
If you replace the ink cartridges while the roll paper is loaded, the media may be smeared.
|
|
For more information about ink cartridges, see When handling the ink cartridges.
 |
Make sure that the printer is on, but not printing, then open the printer cover.
|
 |  |
Note:
|
 |  | |
You can identify the status of the printer condition. The ink part of the black or color ink icon displayed in the LCD panel flashes when the ink runs low. When the ink runs out, the entire ink icon flashes and a message is displayed.
|
|
 |
Check that the message "ink out" is displayed in the LCD panel and press the maintenance button. This message is not displayed if there is some ink left. In this case, press the maintenance button, make sure Ink Cartridge Replacement is selected, and press the Select button. To find out which cartridge requires replacing, see Checking the Ink Supply.
|
 |
Follow the instructions on the screen and press the Custom 1 button. The ink cartridge moves slowly to the ink replacement position.
|

 |  |
Caution:
|
 |  |
Do not move the print head by hand, as this may damage the printer. Always press the  maintenance button to move it. maintenance button to move it.
|
|
 |
Lift up the ink cartridge clamp as far as it will go. Take the cartridge out of the printer. If the cartridge is empty, dispose of it properly. Do not take the used cartridge apart or try to refill it.
|

 |  |
Warning:
|
 |  | |
If ink gets on your hands, wash them thoroughly with soap and water. If ink gets into your eyes, flush them immediately with water. If discomfort or vision problems remain after a thorough flushing, see a physician immediately.
|
|
 |
Remove the new ink cartridge from its protective bag and then only peel off the yellow tape seal. Do not touch the green IC chip on the side of the cartridge.
|
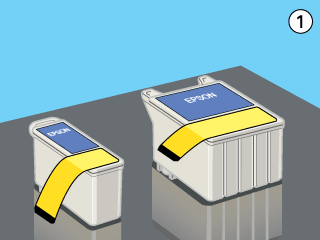
 |  |
Caution:
|
 |  | -
You must remove the yellow tape seal from the cartridge before installing it, or the cartridge will become unusable and you will be unable to print.
|
|
 |  | -
If you have installed an ink cartridge without removing the yellow tape seal, you must remove the cartridge and install a new one. Prepare the new cartridge by removing the yellow tape seal, then install it in the printer.
|
|
 |  | -
Do not remove the blue portion of the tape seal from the top of the cartridge, or the print head may become clogged and be unable to print.
|
|
 |  | -
Do not remove the tape seal from the bottom of the cartridge or the ink will leak.
|
|
 |  | -
Do not remove the green IC chip from the side of the cartridge. If you install an ink cartridge without an IC chip, the printer may be damaged.
|
|
 |  | -
Do not touch the green IC chip on the side of the cartridge, or normal operation and printing may not be possible.
|
|
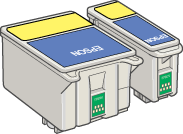
 |
Align the tabs on the ink cartridge so that they are resting on the tabs protruding from the base of the opened ink cartridge clamp. Push the clamps down until they lock firmly into place. Make sure that the ink cartridge tabs are not under the hinges protruding from the base of the opened ink cartridge clamp.
|

 |  |
Caution:
|
 |  | |
After you remove an ink cartridge from the printer, please insert a new one immediately. If no cartridge is present, the print head may dry out and become unable to print.
|
|
 |
Press the custom 1 button. The print head will move and begins charging the ink delivery system. When the ink charging process is finished, the print head will return to its home position.
|

 |  |
Caution:
|
 |  | |
The progress meter is displayed in the LCD panel while the ink is being charged. Never turn the power supply to the printer off before the completion message is displayed. Doing so can result in incomplete charging of ink.
|
|
 |
When the message "Ink cartridge replacement is complete" is displayed in the LCD panel, press the Custom 1 button.
|
 |
Close the printer cover.
|

[Top]
 Using the control panel buttons
Using the control panel buttonsUsing the control panel buttons
 maintenance button on the printer's control panel, follow the steps below. To replace an ink cartridge or check ink levels using the Status Monitor utility or LCD panel. Refer to Using the Status Monitor.
maintenance button on the printer's control panel, follow the steps below. To replace an ink cartridge or check ink levels using the Status Monitor utility or LCD panel. Refer to Using the Status Monitor.