 Using the LCD panel
Using the LCD panel For Windows users
For Windows users For Macintosh users
For Macintosh usersHow To / Replacing Ink Cartridges
Using the LCD panel
For Windows users
For Macintosh users
To check which cartridge requires replacing, check the LCD panel.
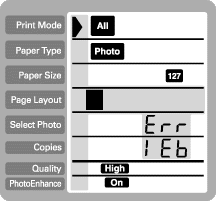
|
Error light |
Display |
Action |
|

|
 |
Black ink cartridge is nearly empty. |
 |
Color ink cartridge is nearly empty. |
|
|

|
 |
Black ink cartridge is empty. Replace with a new one. Standard capacity, black: T007 Light capacity, black: T010 |
 |
Color ink cartridge is empty. Replace with a new one. Color: T008 |
You can check the amount of ink remaining in the ink cartridges when running Nozzle Check from the printer's control panel. The Nozzle Check printout shows the percentage of remaining ink. To run the Nozzle Check from the printer's control panel, see Using the control panel buttons for instructions.
You can check the amount of ink remaining in the ink cartridges using EPSON Status Monitor 3 or the Progress Meter. Refer to the appropriate section below for details.
| Note: |
|
Access EPSON Status Monitor 3 in one of the following ways.
A graphic display showing the amount of ink remaining will appear.
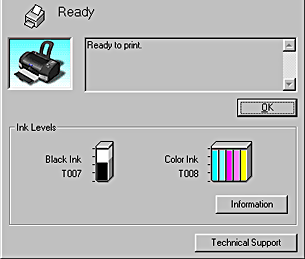
| Note: |
|
The Progress Meter dialog box appears automatically when you send a print job to the printer. You can check the amount of ink remaining from this dialog box.
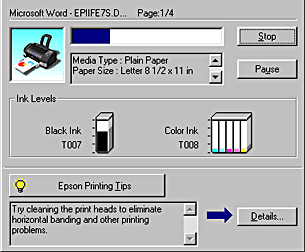
You can check the amount of ink remaining in the ink cartridges using the StatusMonitor. Follow the steps below.
| Note: |
|
 | Click Print or Page Setup on the File menu of your application. The Print dialog box will appear. |
 |
Click the Utility icon button, then click the EPSON StatusMonitor button in the  Utility dialog box. Utility dialog box.
|
A graphic displaying the amount of ink remaining will appear.
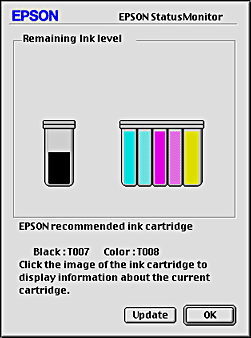
| Note: |
|
|
 | Double-click Macintosh HD (the default hard disk name), double-click the Application folder, and then double-click the EPSON Printer Utility icon. The Printer List window appears. |
 | Select your printer, and then click OK. The EPSON Printer Utility dialog box appears. |
 | Click the EPSON StatusMonitor button. The StatusMonitor dialog box appears. |
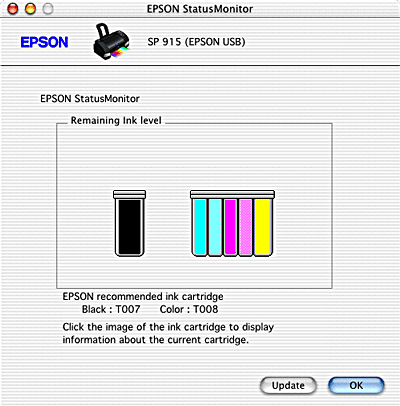
| Note: |
|
|
 Previous |
 Next |