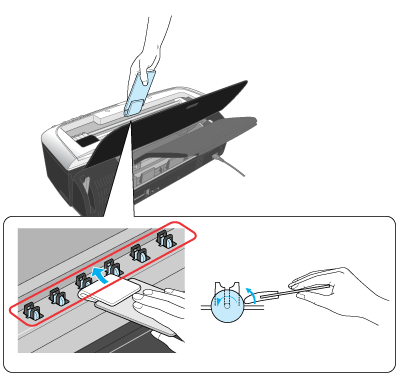Problem Solver
Print Quality Problems
 Horizontal banding
Horizontal banding
 Vertical misalignment or banding
Vertical misalignment or banding
 Incorrect or missing colors
Incorrect or missing colors
 Blurry or smeared printout
Blurry or smeared printout
 Printer rollers leave unwanted marks on your documents
Printer rollers leave unwanted marks on your documents
 Print quality does not improve after head cleaning
Print quality does not improve after head cleaning
If you are having print quality problems, first perform a . Then, compare your test printing with the illustrations below. Click the caption under the illustration that best resembles your printout.
Horizontal banding
Try one or more of these solutions:
-
Make sure that the printable side of the paper is face up in the sheet feeder.
-
Run the Head Cleaning utility to clear any clogged ink nozzles.
-
Run the Print Head Alignment utility.
-
Clear all customized settings by selecting Automatic as the Mode setting on your printer software's Main menu (Windows) or in the Print dialog box (Macintosh).
-
Make sure that Maximum is not selected as the Printable Area setting in your printer software. When this setting is selected, banding may occur in the expanded area.
-
Make sure that the Media Type selected in the printer software is appropriate for the type of media loaded in the printer.

[Top]
Vertical misalignment or banding
Try one or more of these solutions:
-
Make sure that the printable side of the paper is face up in the sheet feeder.
-
Run the Print Head Alignment utility.
-
Run the Head Cleaning utility to clear any clogged ink nozzles.
-
Make sure that the Media Type setting selected in the printer software is appropriate for the type of media loaded in the printer.

[Top]
Incorrect or missing colors
Try one or more of these solutions:
-
Run the Head Cleaning utility. If colors are still incorrect or missing, replace the color ink cartridge. If the problem persists, replace the black ink cartridge. See Replacing an Empty Ink Cartridge.
-
Do not use ink cartridges beyond the expiration date printed on the cartridge package. Also, if the printer has not been used for a long time, replace the ink cartridges. See Replacing an Empty Ink Cartridge.

[Top]
Blurry or smeared printout
Try one or more of these solutions:
-
Make sure that you are using the appropriate printer driver for your printer.
-
Use only paper recommended by EPSON.
-
Make sure that the printer is on a flat, stable surface that extends beyond the printer base in all directions. The printer will not operate properly if it is tilted.
-
Make sure that your paper is not damaged, dirty, or too old. Also, make sure that the printable side of the paper is face up in the sheet feeder.
-
Make sure that your paper is dry and that the printable side is facing up. Also, make sure that you are using an acceptable paper type. See Paper for specifications.
-
Clear all customized settings by selecting Automatic as the Mode setting on your printer software's Main menu (Windows) or in the Print dialog box (Macintosh).
-
If the paper is curled toward the printable side, flatten it or curl it slightly toward the opposite side.
-
Set the adjust lever from the
 position to the
position to the  position, and make sure that the Media Type setting in your printer driver is correct.
position, and make sure that the Media Type setting in your printer driver is correct.
-
Remove each sheet from the output tray as it is printed.
-
If you are printing on glossy media, place a support sheet (or a sheet of plain paper) beneath the stack. Or, load only one sheet at a time.
-
Do not touch or allow anything to come into contact with the printed side of paper with shiny finishes. After printing, documents that are printed on glossy media should not be handled for a few hours to allow the ink to set.
-
Run the Head Cleaning utility.
-
Run the Print Head Alignment utility.
-
Load and eject dry paper several times. If the problem persists, ink may have leaked inside the printer, so wipe the inside of the printer with a soft, clean cloth.

 |  |
Warning:
|
 |  |
Be careful not to touch the gears inside the printer.
|

[Top]
Printer rollers leave unwanted marks on your documents
If the printer rollers leave unwanted marks on your document, use the included cleaning kit to clean the rollers.
It may become necessary to clean the printer rollers in the following situations:
-
When you use paper that is not distributed by EPSON. In this case, it takes longer to dry the ink. Set the waiting time for drying longer or adjust the quantity of the ink. For Windows users, see Making Advanced settings for details. For Macintosh users, see Making Advanced settings for details.
-
When you use EPSON special media that is not supported by this printer.
-
When you print on the wrong side of the paper.
-
When you use the printer in conditions that differ from the environment specified in the manual.
-
When the printer rollers have not been cleaned recently.
Follow the steps below to clean the printer rollers.
 |
Turn off the printer.
|
 |
Wet the cleaning pad with water and squeeze it gently to remove any excess water.
|
 |  |
Note:
|
 |  | -
If you clean the printer rollers using a dry cleaning pad, it may scratch the surface of the printer rollers and damage the printer.
|
 |  | -
Do not use chemical cleaners such as benzine, thinner, or alcohol.
|
 |
Hold down the  ink button and then press and hold the ink button and then press and hold the  power button. Make sure that the power button. Make sure that the  ink, and ink, and  paper lights are flashing and release buttons. paper lights are flashing and release buttons.
|
 |
Load the cleaning sheet wide side down.
|
 |  |
Note:
|
 |  | -
Both sides of the cleaning sheet can be used.
|
 |  | -
You can also use plain paper to clean the printer rollers.
|
 |
Press the  paper button. The printer feeds the paper. paper button. The printer feeds the paper.
|
It takes about three minutes for the printer to feed the cleaning sheet through the printer. During this time, clean the printer rollers as described in step 6.
 |
Wipe the printer rollers with the damp cleaning pad. Rotate the printer rollers to ensure that they are thoroughly cleaned.
|
If the cleaning sheet is ejected before you finish cleaning the rollers, start the cleaning procedure over from step 4.
 |  |
Note:
|
 |  |
If necessary, dampen the cleaning pad with more water.
|
 |
Once the cleaning sheet is ejected, check it for unwanted marks caused by dirty printer rollers.
|
Repeat the entire procedure until the cleaning sheet passes through the printer without accumulating any new marks.
 |  |
Note:
|
 |  |
The cleaning sheet can be reused several times.
|
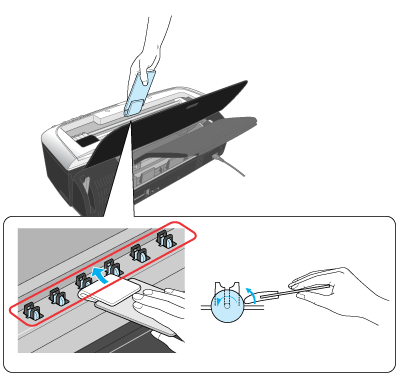
 |
Turn the printer off.
|

[Top]
Print quality does not improve after head cleaning
If the quality of your printouts remains poor even after repeatedly cleaning and aligning the print head, one or some of the ink cartridges may be old or damaged and should be replaced.
To replace an ink cartridge before the Status Monitor notifies you that the cartridge is empty, see Replacing an Ink Cartridge.

[Top]
 Horizontal banding
Horizontal banding Vertical misalignment or banding
Vertical misalignment or banding Incorrect or missing colors
Incorrect or missing colors Blurry or smeared printout
Blurry or smeared printout Printer rollers leave unwanted marks on your documents
Printer rollers leave unwanted marks on your documents Print quality does not improve after head cleaning
Print quality does not improve after head cleaningHorizontal banding
Vertical misalignment or banding
Incorrect or missing colors
Blurry or smeared printout
Printer rollers leave unwanted marks on your documents
Print quality does not improve after head cleaning
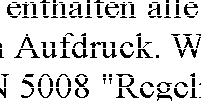






 ink out light. If the light is flashing, replace the appropriate ink cartridge. See Replacing an Empty Ink Cartridge for details.
ink out light. If the light is flashing, replace the appropriate ink cartridge. See Replacing an Empty Ink Cartridge for details.
 position to the
position to the  position, and make sure that the Media Type setting in your printer driver is correct.
position, and make sure that the Media Type setting in your printer driver is correct.






 ink button and then press and hold the
ink button and then press and hold the  power button. Make sure that the
power button. Make sure that the  ink, and
ink, and  paper lights are flashing and release buttons.
paper lights are flashing and release buttons.



 paper button. The printer feeds the paper.
paper button. The printer feeds the paper.