 Print dialog box settings
Print dialog box settingsPrinter Software Settings / For Mac OS X
Print dialog box settings
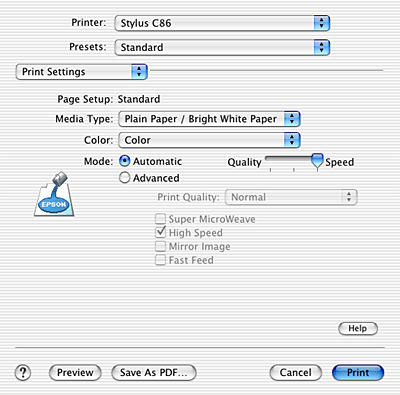
| Note: |
|
Allows you to make the appropriate Printer and Presets settings that you want to use for printing.
|
Printer |
Stylus C86 |
Prints with standard margins. |
|
Stylus C86 |
Prints without margins. |
|
|
Presets |
Standard |
Prints with the current settings. |
|
Custom |
Prints with the custom saved settings. |
 See Printable area
See Printable area
| Note: |
|
Allows you to make the appropriate Copies, Collated, Pages settings that you want to use for printing.
| Note: |
|
Allows you to make the appropriate Pages per Sheet, Layout Direction, and Border settings that you want to use for printing.
| Note: |
|
Clear the Save as file check box when you want to print.
| Note: |
|
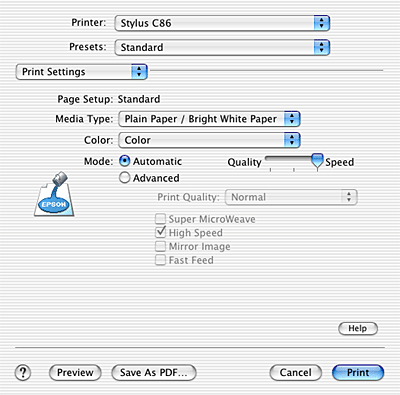
Determines what other settings are available in the Print dialog box, so you should always make this setting first. Select the Media Type setting that matched the paper that is loaded in the printer. To find what media type you are using, find your media in the Media Type Setting list.
 | Media Type Settings |
| Note: |
|
|
Black |
Prints in black and white or grayscale. |
|
Color |
Prints in color. |
Provides the quickest and easiest way to start printing. The printer software takes care of all detailed settings based on the current Media Type and Color settings.
| Note: |
|
Selecting Advanced as the Mode setting gives you complete control over your printing environment. Use these settings to experiment with new printing ideas or to fine-tune a range of print settings to meet your individual needs.
Select the printing quality that you want to use for printing.
Gives you slightly more detail, but print times will be longer. This setting is available when Photo RPM is selected as the Print Quality setting.
Activates bidirectional printing so your printer prints both left-to-right and right-to-left. High Speed mode speeds up printing, but decreases print quality.
Prints an image as it would appear in a mirror. Text and graphics appear reversed.
Increases the speed at which paper is fed into the printer. Fast Feed mode speeds up printing, but also increases printing noise.
| Note: |
|
Selecting Color Management from the pop-up menu gives you control over the color matching and adjustment methods provided with the printer driver. Use these settings to experiment with new printing ideas or to fine-tune a range of print settings to meet your individual needs. Once you are satisfied with your new settings, you can add them to the Custom Settings list in the Print dialog box. See Save Custom Setting
See Save Custom Setting
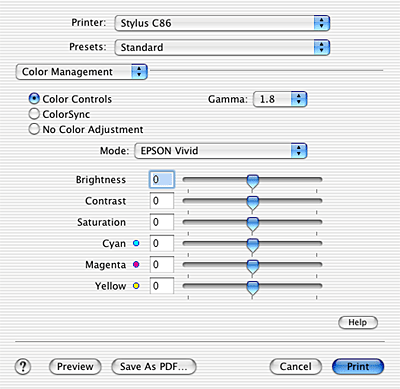
Select this setting to use the color matching and adjustment methods provided with the printer driver.
To control image contrast by modifying the midtones and mid-level grays.
|
EPSON Vivid |
Based on your data, enhances color balance for optimum print results. This setting is recommended for most print jobs. |
|
Charts and Graphs |
Intensifies the colors and lightens the midtones and highlights of an image. Use this setting for presentation graphics, such as charts and graphs. |
The color enhancement slide bars adjust the indicated options in a range of -25% to +25%. Drag the slide bar to the right or left with your mouse to adjust the settings. You can also type a value from -25% to +25% in the boxes next to the slide bars.
Automatically adjusts the printout colors to match the colors on your monitor.
Prints without any color adjustment.
Using the slider, you can control the amount of the image that extends beyond the edges of the paper during borderless printing.
For most print jobs, selecting Max is recommended in order to eliminate margins on all sides of the paper. Moving the slider towards Min decreases the amount of the image that extends beyond the edges of the paper; however, as this amount decreases, margins may begin to appear on one or more sides of the paper.
Displays the list of current setting items.
| Note: |
|
Saves the current settings as the Custom setting on the Presets.
| Note: |
|
Allows you to see how your document will look before actually printing it.
| Note: |
|
 Previous |
 Next |