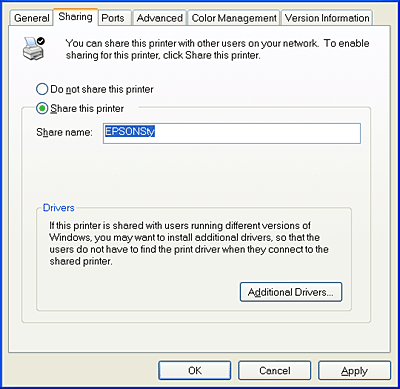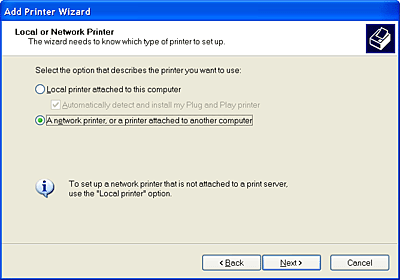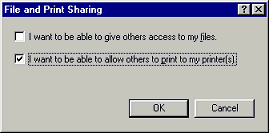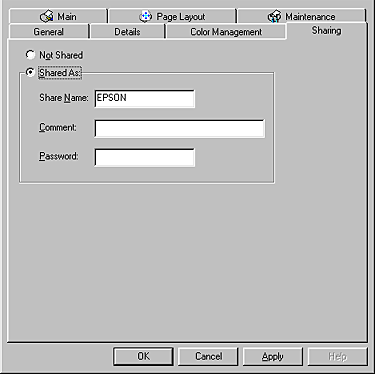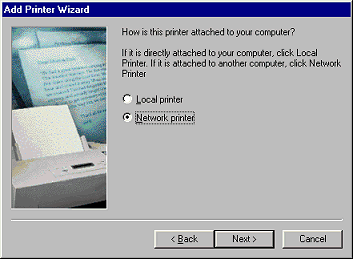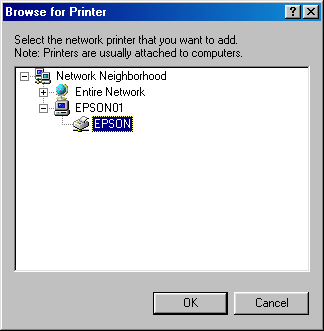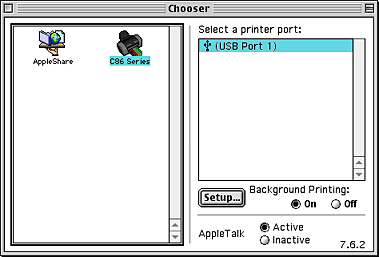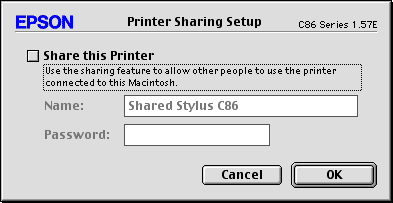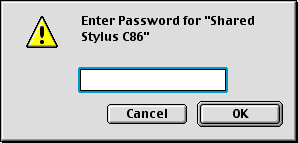Other Information
Setting Up Your Printer on a Network
 For Windows XP, 2000, and NT 4.0
For Windows XP, 2000, and NT 4.0
 For Windows Me, 98, and 95
For Windows Me, 98, and 95
 For Mac OS 9
For Mac OS 9
 For Mac OS X
For Mac OS X
For Windows XP, 2000, and NT 4.0
This section tells you how to set up your printer so that other computers on the network can use it.
 |
Note:
|
 | -
This section is written for small network users only. If you are on a large network and would like to share your printer, consult your network administrator.
|
|
 | -
To install software programs in Windows XP, it is necessary to log on with a Computer Administrator account. You cannot install software programs if you log on as a Limited account user.
After you install Windows XP, the user account is set as a Computer Administrator account.
|
|
 | -
To install software programs in Windows 2000 or NT 4.0, it is necessary to log on as a user with administrative privileges (a user who belongs to the Administrators group.)
|
|
 | -
The figures that are provided in the following section pertain to Windows 2000.
|
|
First, set up the printer as a shared printer on the computer connected directly to the printer. Then, add the printer to each computer that will access it through the network.
Setting up your printer as a shared printer
To share a printer with other computers on a network, follow the steps below to configure the computer connected directly to the printer.
 |
Note:
|
 | |
The figures provided in the following section pertain to Windows XP.
|
|
 |
For Windows XP, click Start, Control Panel, then double-click Printers and Faxes. (If the Control Panel is in Category View, click Printers and Other Hardware, then click Printers and Faxes.)
For Windows 2000 and NT 4.0, click Start, point to Settings, then click Printers.
|
 |
Right-click the icon for your printer, then click Sharing.
|
 |
For Windows XP and 2000, select Shared as, then type a name for the shared printer.
For Windows NT 4.0, select Shared, and then type a name for the shared printer.
|
 |  |
Note:
|
 |  | |
Do not use spaces or hyphens in the printer name.
|
|
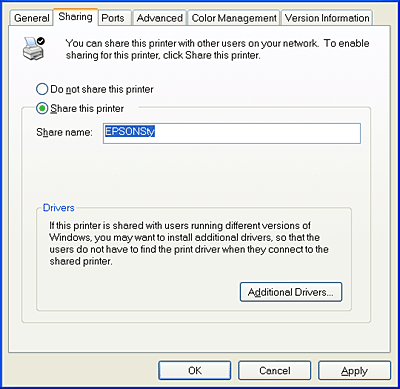
If you want Windows XP, 2000 or NT 4.0 to automatically download printer drivers for computers that are running different versions of Windows, click Additional Drivers and select the environment and the operating systems for the other computers. Click OK, then insert the printer software CD into the CD-ROM drive. Select WINNT40 for Windows NT 4.0.
 |
Click OK, or click Close if you installed additional drivers.
|
Accessing the printer through a network
To use your printer from other computers on a network, you must first add the printer to each computer that will access it. Follow the steps below.
 |
Note:
|
 |
For Windows XP, click Start, Control Panel, then double-click Printers and Faxes. (If the Control Panel is in Category View, click Printers and Other Hardware, then click Printers and Faxes.)
For Windows 2000 and NT 4.0, Click Start, point to Settings, then click Printers.
|
 |
Double-click the Add Printer icon. The Add Printer Wizard appears.
|
 |
Click Next.
|
 |
For Windows XP, select A Network printer, or a printer attached to another computer, then click Next. For Windows 2000, select Network printer, then click Next.
|
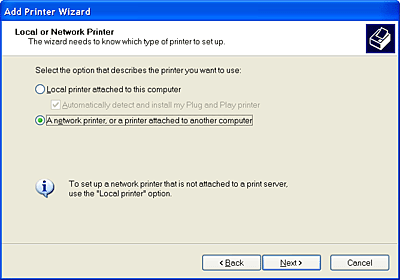
 |
On the next screen, click Next.
|
 |
Double-click the icon of the computer that is directly connected to the printer. Then, click the icon for the appropriate printer.
|

 |
Click Next and follow the on-screen instructions.
|
 |
Note:
|
 | -
Depending on the operating system and the configuration of the computer to which the printer is connected, the Add Printer Wizard may prompt you to install the printer driver from the printer software CD-ROM. In this case, click the Have Disk button and follow the on-screen instructions.
|
|
 | -
To monitor the status of a shared printer, EPSON Status Monitor 3 must be installed on each computer. EPSON Status Monitor 3 is automatically installed when you install the printer software for the first time.
|
|

[Top]
For Windows Me, 98, and 95
This section tells you how to set up your printer so that other computers on a network can use it.
First, set up the printer as a shared printer on the computer connected directly to the printer. Then, install the printer software on each computer that will access the printer through the network.
 |
Note:
|
 | |
This section describes how to use your printer as a shared printer on a network. To connect your printer directly to a network without setting it up as a shared printer, consult your network administrator.
|
|
Setting up your printer as a shared printer
To share a printer with other computers on a network, follow the steps below to configure the computer connected directly to the printer.
 |
Click Start, point to Settings, then click Control Panel.
|
 |
Double-click the Network icon.
|
 |
Click File and Print Sharing.
|
 |
Select the I want to be able to allow others to print to my printer(s) check box and click OK.
|
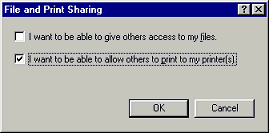
 |
In the Network dialog box, click OK.
|
 |
In the Control Panel, double-click the Printers icon.
|
 |  |
Note:
|
 |  | -
If a dialog box appears requesting that you insert the Windows Me, 98, or 95 CD-ROM, insert the CD into the CD-ROM drive, then follow the on-screen instructions.
|
|
 |  | -
If a dialog box appears requesting that you restart your computer, do so, open the Printers folder, then continue with step 7.
|
|
 |
Select the icon for your printer in the Printers folder, then click Sharing on the File menu.
|
 |
Select Shared As, type the printer information as required, then click OK.
|
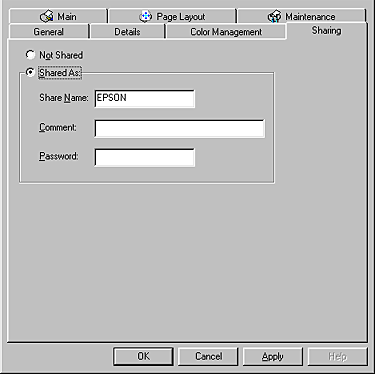
Accessing the printer through a network
To use your printer from other computers on a network, first add the printer to each computer that will access it. Follow the steps below.
 |
Note:
|
 |
Click Start, point to Settings, then click Printers.
|
 |
Double-click the Add Printer icon. The Add Printer Wizard appears.
|
 |
Click Next.
|
 |
Select Network printer, then click Next.
|
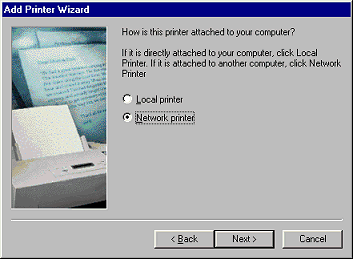
 |
On the next screen, click Browse.
|
 |
Double-click the icon of the computer that is directly connected to the printer. Then, click the icon for the appropriate printer.
|
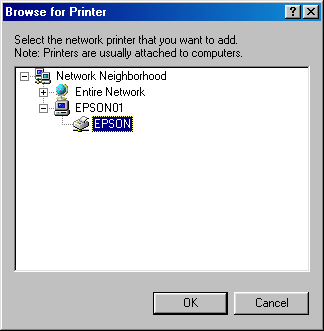
 |
Click OK and follow the on-screen instructions.
|
 |  |
Note:
|
 |  | |
To monitor the status of a shared printer, EPSON Status Monitor 3 must be installed on each computer. EPSON Status Monitor 3 is automatically installed when you install the printer software for the first time.
|
|

[Top]
For Mac OS 9
This section tells you how to set up the printer so that you can use it on an AppleTalk network. By setting up your printer as a shared printer, your local printer is connected to the network and can be used by other computers.
First, set up the printer as a shared printer on the computer connected directly to the printer. Next, specify the network path to the printer from each computer that will use it, and install the printer software on those computers.
Setting up your printer as a shared printer
To share a printer with other computers on an AppleTalk network, follow the steps below to configure the computer connected directly to the printer.
 |
Turn on the printer.
|
 |
Choose Chooser from the Apple menu, click the icon for your printer, then select the port the printer is connected to.
|
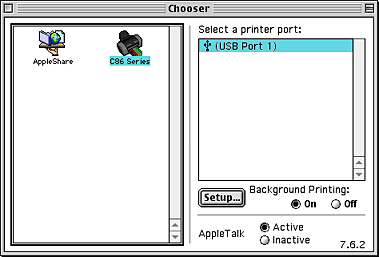
 |
Click the Setup button. The Printer Sharing Setup dialog box opens.
|
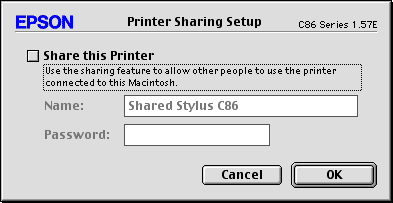
 |
Select the Share this Printer check box, then type the printer name and password information as necessary.
|
 |
Click OK. The name of the shared printer will appear in the port list in the Chooser.
|
 |
Close the Chooser.
|
Accessing the printer through a network
To access your printer from other computers on a network, follow the steps in this section for each computer that will access the printer.
 |
Turn on your printer.
|
 |
Install the printer software from the printer software CD-ROM.
|
 |
Choose Chooser from the Apple menu. Click the appropriate printer icon and select the printer port that you want to use from the Select a printer port list.
|
 |  |
Note:
|
 |  | |
Only printers that are connected to your current AppleTalk zone are available.
|
|

If the following dialog box appears, enter the password for the printer, then click OK.
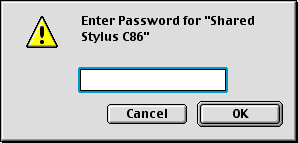
 |
Select the appropriate Background Printing radio button to turn background printing on or off.
|
 |
Close the Chooser.
|

[Top]
For Mac OS X
Use the Printer Sharing setting, which is a standard feature of Mac OS X 10.2 or later. This feature is not available with Mac OS X 10.1.x.
See your operating system's documentation for details.

[Top]
 For Windows XP, 2000, and NT 4.0
For Windows XP, 2000, and NT 4.0 For Windows Me, 98, and 95
For Windows Me, 98, and 95 For Mac OS 9
For Mac OS 9 For Mac OS X
For Mac OS XFor Windows XP, 2000, and NT 4.0
For Windows Me, 98, and 95
For Mac OS 9
For Mac OS X