Replacing Ink Cartridges
Replacing an Empty Ink Cartridge
 Using the printer's control panel buttons
Using the printer's control panel buttons
 Using the EPSON Status Monitor
Using the EPSON Status Monitor
This printer uses ink cartridges equipped with IC chips. The IC chip accurately monitors the amount of ink used by each cartridge, so even if a cartridge is removed and later reinserted, all of its ink can be used. However, some ink is consumed each time the cartridge is inserted because the printer automatically checks reliability.
You can replace an ink cartridge using the printer's control panel or using the EPSON Status Monitor utility. Refer to the appropriate section below for instructions.
 |
Warning:
|
 | -
Keep ink cartridges out of the reach of children. Do not allow children to drink from or otherwise handle the cartridges.
|
|
 | -
Be careful when you handle the used ink cartridges, as there may be some ink around the ink supply port. If ink gets on your skin, wash the area thoroughly with soap and water. If ink gets into your eyes, flush them immediately with water. If discomfort or vision problems continue after a thorough flushing, see a doctor immediately.
|
|
 |
Caution:
|
 | -
Epson recommends the use of genuine Epson ink cartridges. Other products not manufactured by Epson may cause printer damage that is not covered by Epson's warranties.
|
|
 | -
Leave the old cartridge installed in the printer until you have obtained a replacement; otherwise, ink remaining in the print head nozzles may dry out.
|
|
 | -
Do not refill the ink cartridges. The printer calculates the amount of ink remaining using an IC chip on the ink cartridge. Even if the cartridge is refilled, the amount of ink remaining will not be recalculated by the IC chip and the amount of ink available for use will not change.
|
|
 |
Note:
|
 | -
You cannot continue printing with one ink cartridge empty, even if the other cartridges still contains ink. Before printing, replace the empty cartridge.
|
|
 | -
In addition to the ink used during document printing, ink is consumed during the print head cleaning operation, during the self-cleaning cycle (performed when the printer is turned on), and during ink charging when the ink cartridge is installed in the printer.
|
|
For more information about ink cartridges, see the Safety Instructions.
Using the printer's control panel buttons
The printer's lights will inform you when it is time to obtain a replacement ink cartridge and when it is time to replace an empty cartridge.
This table describes the status of the lights on your printer and the required actions you need to take.
|
Lights
|
Action
|
|

|
Obtain a replacement black ink cartridge (T0431/T0441), cyan ink cartridge (T0442/T0452), magenta ink cartridge (T0443/T0453), or yellow ink cartridge (T0444/T0454).
|
|

|
Replace the empty ink cartridge.
|
To replace an ink cartridge using the  ink button, follow the steps below.
ink button, follow the steps below.
 |
Note:
|
 | |
The illustrations show replacement of the black ink cartridge. Replace the ink cartridge appropriate to your situation.
|
|
 |
Make sure that the printer is on. The  power light should be on, but not flashing. power light should be on, but not flashing.
|
 |
Lower the output tray, and then open the printer cover.
|
 |
Press the  ink button. The print head moves to the ink cartridge check position and the ink button. The print head moves to the ink cartridge check position and the  power light begins to flash. The ink cartridge indicated by the power light begins to flash. The ink cartridge indicated by the  mark is either empty or low. mark is either empty or low.
|
 |  |
Note:
|
 |  | -
Do not press the
 ink button for more than three seconds. Otherwise the printer starts cleaning the print head. ink button for more than three seconds. Otherwise the printer starts cleaning the print head.
|
|
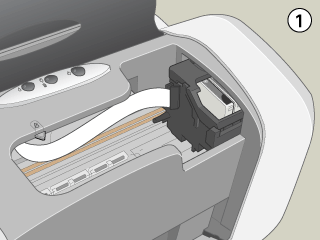
 |  |
Caution:
|
 |  |
Do not move the print head by hand, as this may damage the printer. Always press the  ink button to move it. ink button to move it.
|
|
 |
Press the  ink button. ink button.
If more than one ink cartridge is empty or low, the print head moves to the  mark. This occurs each time the mark. This occurs each time the  ink button is pressed until all empty or low ink cartridges have been indicated. ink button is pressed until all empty or low ink cartridges have been indicated.
Once all of the empty or low ink cartridges have been indicated, the print head moves to the ink cartridge replacement position when the  ink button is pressed. ink button is pressed.
|
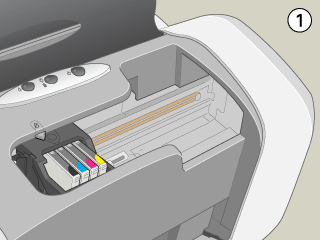
 |
For best results, shake the ink cartridge four or five times before opening the package.
|
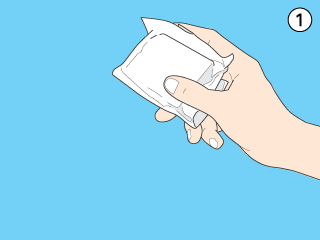
 |
Remove the new ink cartridge from the package.
|
 |  |
Caution:
|
 |  | -
Be careful not to break the hooks on the side of the ink cartridge when you remove it from the package.
|
|
 |  | -
Do not remove or tear the label on the cartridge; otherwise, ink will leak.
|
|
 |  | -
Do not touch the green IC chip on the side of the cartridge. This can damage the ink cartridge.
|
|
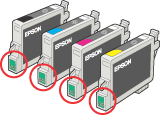
 |  | -
If an ink cartridge is temporarily removed from the printer, be sure to protect the ink supply port of the ink cartridge from dirt and dust; store it in the same environment as the printer. Store ink cartridge with its label facing upward. Do not store cartridge upside down. Note that there is a valve in the ink supply port, making covers or plugs unnecessary, but care is needed to prevent the ink from staining items that the cartridge touches. Do not touch the ink supply port or surrounding area.
|
|
 |  | -
Be sure to always install an ink cartridge into the printer immediately following the removal of the current ink cartridge. If the ink cartridge is not installed promptly, the print head may dry out, rendering it unable to print.
|
|
 |
Open the cartridge cover. Pinch the sides of the ink cartridge that you want to replace. Lift the cartridge out of the printer and dispose of it properly. Do not take the used cartridge apart or try to refill it.
|

 |  |
Warning:
|
 |  | |
If ink gets on your hands, wash them thoroughly with soap and water. If ink gets into your eyes, flush them immediately with water. If discomfort or vision problems continue after a thorough flushing, see a doctor immediately.
|
|
 |
Place the ink cartridge vertically into the cartridge holder. Then, push the ink cartridge down until it clicks into place.
|
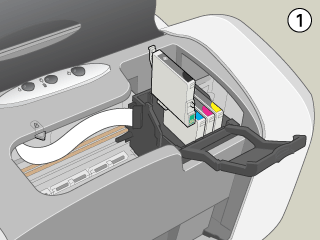
 |
When you are finished replacing the cartridge, close the cartridge cover and the printer cover.
|
 |
Press the  ink button. The printer moves the print head and begins charging the ink delivery system. This process takes about one minute to complete. When the ink charging process is finished, the printer returns the print head to its home position. The ink button. The printer moves the print head and begins charging the ink delivery system. This process takes about one minute to complete. When the ink charging process is finished, the printer returns the print head to its home position. The  power light stop flashing and remains on, and the power light stop flashing and remains on, and the  ink out light goes out. ink out light goes out.
|

 |  |
Caution:
|
 |  |
The  power light continues to flash while the printer performs the ink charging operation. Never turn off the printer while this light is flashing. Doing so can result in incomplete charging of ink. power light continues to flash while the printer performs the ink charging operation. Never turn off the printer while this light is flashing. Doing so can result in incomplete charging of ink.
|
|
 |  |
Note:
|
 |  |
If the ink end error occurs after the print head moves to its home position, the ink cartridge may not be installed properly. Press the  ink button again, and reinstall the ink cartridge until it clicks into place. ink button again, and reinstall the ink cartridge until it clicks into place.
|
|

[Top]
Using the EPSON Status Monitor
You can monitor the remaining ink levels from your computer and view on-screen instructions for replacing a low or empty ink cartridge using EPSON Status Monitor 3 (Windows) or EPSON StatusMonitor (Macintosh).
When an ink cartridge is low or empty, click How to in the EPSON Status Monitor window. Follow the on-screen instructions to replace the cartridge.
For more information on using EPSON Status Monitor, see the section below.
 See Using EPSON Status Monitor 3 for Windows
See Using EPSON Status Monitor 3 for Windows
 See Using EPSON StatusMonitor for Macintosh
See Using EPSON StatusMonitor for Macintosh
Conserving black ink when the cartridge is low
The dialog box below appears when black ink becomes low and the following requirements are met:
Plain Paper/Bright White Paper is selected as the paper type, and Text is selected as the quality option.
-
There is more color ink than black ink.
-
The black ink cartridge is not empty.
-
The color ink cartridges are not low.
The dialog box gives you the option to either continue using black ink normally or conserve black ink by using a mixture of color inks to create black.

By clicking the Yes button, you can use a mixture of color inks to create black for printing documents. Ink from the black ink cartridge is not used. In some cases, the black created by combining inks may differ slightly from that of the black ink cartridge. The dialog box appears the next time you print a job that uses black ink and again gives you the option to conserve black ink.
By clicking the No button, you can continue using the remaining black ink for the job you are printing. The dialog box appears the next time you print a job that uses black ink and again gives you the option to conserve black ink.
By clicking the Disable this feature button, you can continue using black ink normally. The dialog box does not appear again for the remaining life of the black ink cartridge. In this case, black ink is used normally until it runs out completely.

[Top]
 Using the printer's control panel buttons
Using the printer's control panel buttons Using the EPSON Status Monitor
Using the EPSON Status MonitorUsing the printer's control panel buttons
Using the EPSON Status Monitor


 ink button, follow the steps below.
ink button, follow the steps below.

 power light should be on, but not flashing.
power light should be on, but not flashing.


 ink button. The print head moves to the ink cartridge check position and the
ink button. The print head moves to the ink cartridge check position and the  power light begins to flash. The ink cartridge indicated by the
power light begins to flash. The ink cartridge indicated by the  mark is either empty or low.
mark is either empty or low.
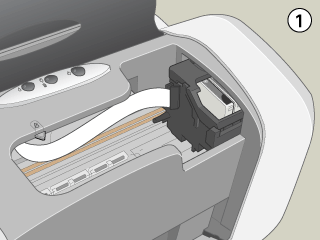

 ink button.
ink button. mark. This occurs each time the
mark. This occurs each time the  ink button is pressed until all empty or low ink cartridges have been indicated.
ink button is pressed until all empty or low ink cartridges have been indicated. ink button is pressed.
ink button is pressed.
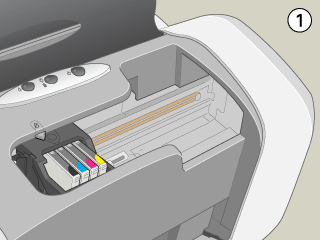

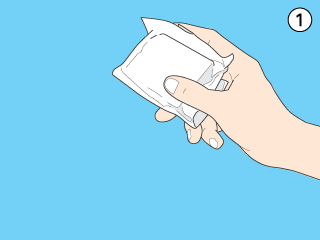

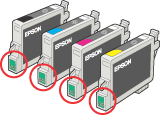



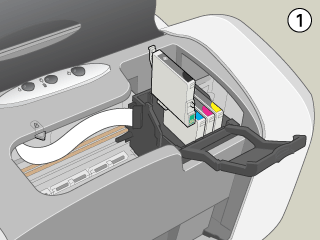


 ink button. The printer moves the print head and begins charging the ink delivery system. This process takes about one minute to complete. When the ink charging process is finished, the printer returns the print head to its home position. The
ink button. The printer moves the print head and begins charging the ink delivery system. This process takes about one minute to complete. When the ink charging process is finished, the printer returns the print head to its home position. The  power light stop flashing and remains on, and the
power light stop flashing and remains on, and the  ink out light goes out.
ink out light goes out.

 See Using EPSON Status Monitor 3 for Windows
See Using EPSON Status Monitor 3 for Windows See Using EPSON StatusMonitor for Macintosh
See Using EPSON StatusMonitor for Macintosh

