 Making Reduce/Enlarge settings
Making Reduce/Enlarge settings Making Multi-Page settings
Making Multi-Page settings Making N-up settings
Making N-up settings Making Poster settings
Making Poster settings Making Watermark settings
Making Watermark settingsPrinter Software Functions / For Windows
Making Reduce/Enlarge settings
Making Multi-Page settings
Making N-up settings
Making Poster settings
Making Watermark settings
You can make Reduce/Enlarge, Multi-Page, and Watermark settings on the Layout menu. Refer to the appropriate section below.
Use the Reduce/Enlarge options on the Layout menu to adjust the printed size of your document.
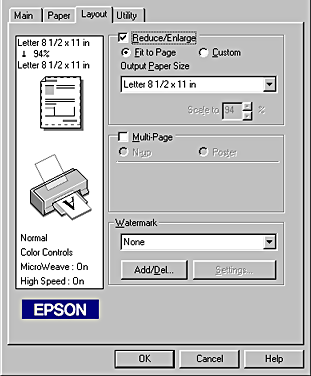
You can select from the following settings.
|
Fit to Page |
Proportionally enlarges or reduces the print size of your document to make it fit the paper size selected in the Output Paper Size list. |
|
Custom |
Allows you to manually reduce or enlarge the print size of your document. Click the arrows next to the Scale to box to select a percentage between 10 and 400. |
Selecting the Multi-Page check box allows you to choose between the N-up and Poster settings. Refer to the appropriate section below.
Select N-up as the Multi-Page setting on the Layout menu to print two or four pages of your document on one sheet of paper.
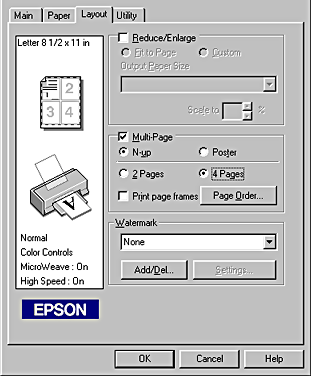
When N-up is selected, you can make the following settings.
|
2 Pages |
Prints two or four pages of your document on a single piece of paper. |
|
Page Order |
Opens the Print Layout dialog box, where you can specify the order in which the pages will be printed. Some settings may be unavailable, depending on the Orientation setting on the Paper menu. |
|
Print page frames |
Prints frames around the pages printed on each sheet. |
A single document page can be enlarged to cover four, nine, or 16 printed sheets of paper. Select Poster as the Multi-Page setting to print a poster-size image.
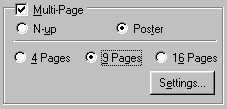
Click the Settings button to adjust how your poster will be printed. The Poster Settings dialog box opens.
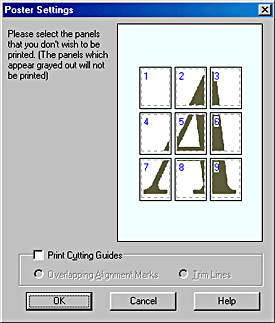
You can make the following settings.
|
Print Cutting Guides |
Select this check box to turn the cutting guide options on. |
|
Overlapping Alignment Marks |
Slightly overlaps the panels and prints alignment markers so that the panels can be aligned more precisely. |
|
Trim Lines |
Prints borderlines on the panels to guide you when trimming the pages. |
If you only want to print a few of the panels without printing the entire poster, click the panels that you do not wish to print, and then click OK to close the Poster Settings dialog box.
To print a watermark on your document, click anywhere in the Watermark list box on the Layout menu and select a watermark.
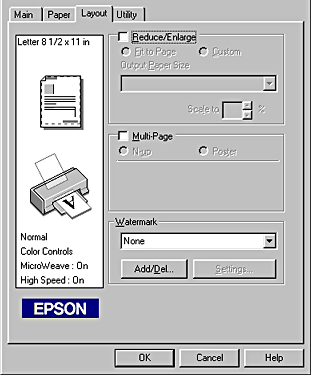
You can also add your own text-based or image-based watermarks to the Watermark list. To add a watermark, click Add/Del. The following dialog box appears.
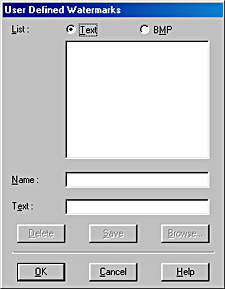
Refer to the appropriate section below to finish creating a custom watermark.
Follow the steps below to create an image-based watermark.
 | Select BMP. |
 | Click Browse to specify the bitmap file you want to use, and then click OK. |
 | Type a name for your watermark in the Name text box, and then click Save. Click OK to return to the Layout menu. |
Follow the steps below to create a text-based watermark.
 | Select Text. |
 | Type your text in the Text text box. The text that you enter will also be used as the watermark name. |
 | If you want to change the watermark name, type a new name in the Name text box, and then click Save. Click OK to return to the Layout menu. |
Follow the steps below to adjust the appearance of watermarks to be printed.
 | Select a watermark in the Watermark list on the Layout menu. |
 | Click Settings. The following dialog box appears. |
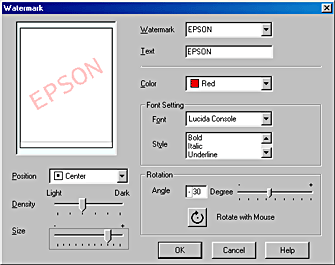
 | Make sure that the appropriate watermark is selected in the Watermark list, and then make Color, Position, Density, Size, Font, Style, and Angle settings. (For details, see online help.) Your settings are reflected in the display at the left side of the dialog box. |
 | When you are finished making settings, click OK. |
 Previous |
 Next |