 |
 |
|
|||||
|
|||||||
 |
|||||||
Scanning in Office Mode
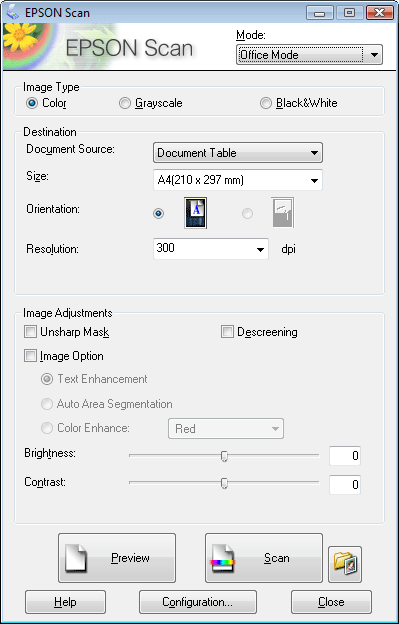
If you want to scan your documents by placing them on the document table, see Scanning in Office Mode Using the Document Table for instructions.
If you want to scan your documents by loading them in the ADF, see Scanning in Office Mode Using the ADF for instructions.
Scanning in Office Mode Using the Document Table
 |
Place the original(s) on the document table. See the booklet for instructions.
|
 |
Start Epson Scan. See Starting a Scan for instructions.
|
 |
Select Office Mode in the Mode list. See Changing the Scan Mode for instructions.
|
 |
Select Color, Grayscale, or Black&White as the Image Type setting.
|
 |
Select Document Table as the Document Source setting.
|
 |
Select the size of your original document as the Size setting.
|
 |
Click the arrow to open the Resolution list and select an appropriate resolution for your original. See Selecting the Scan Resolution for instructions.
|
 |
Click Preview to preview your image(s). The Preview window appears and displays your image. See Previewing and Adjusting the Scan Area for instructions.
|
 |
Modify the image quality if necessary. See Adjusting the Color and Other Image Settings for instructions.
|
 |
Click Scan.
|
What happens next depends on how you started your scan. See Finishing the Scan for instructions.
Scanning in Office Mode Using the ADF
 |
Load the first page of your documents in the ADF. See the booklet for instructions.
|
 |
Start Epson Scan. See Starting a Scan for instructions.
|
 |
Select Office Mode in the Mode list. See Changing the Scan Mode for instructions.
|
 |
Select Color, Grayscale, or Black&White as the Image Type setting.
|
 |
Select one of these settings as the Document Source setting.
|
Auto Detect: This setting automatically determines whether to load your document from the ADF or scan it from the document table.
ADF: Select this setting when you use the ADF to load your documents and scan only one side of your document pages.
 |
Select the size of your original document as the Size setting.
|
 |
Click the arrow to open the Resolution list and select an appropriate resolution for your original. See Selecting the Scan Resolution for instructions.
|
 |
Click Preview to preview your image(s). The ADF loads your first document page, then Epson Scan prescans it and displays it in the Preview window. The ADF then ejects your first page.
|
 |
If necessary, you can draw a marquee (a line marking the scan area) around the portion of your document page that you want to scan in the Preview window. See Creating a Marquee on a Preview Image for instructions.
|
 |
Change any necessary Image Adjustment settings. See Adjusting the Color and Other Image Settings for details.
|
 |
Place your first document page on top of the rest of the pages, then load the entire document (up to 30 pages or a stack thickness of 3 mm [0.1 inch] or less) into the ADF.
|
 |
Click Scan.
|
What happens next depends on how you started your scan. See Finishing the Scan for instructions.
If you have problems while scanning using the ADF, see Automatic Document Feeder Problems.
|
|||||||||||||
 | |||||||||||||
 (NPD4241S-00 EN) (NPD4241S-00 EN) |






