 |
 |
|
||
 |
||||
Printer Software
Operating System Versions
In this manual, the following abbreviations are used.
Windows® refers to Microsoft® Windows 7™, Windows Vista®, XP, Windows Server® 2003, and Windows Server 2008.
Windows 7 refers to Windows 7 Professional, Windows 7 Enterprise, and Windows 7 Ultimate.
Windows Vista refers to Windows Vista Business Edition, Windows Vista Enterprise Edition, and Windows Vista Ultimate Edition.
Windows XP refers to Windows XP Professional x86 Edition.
Windows Server 2003 refers to Windows Server 2003 Standard Edition and Windows Server 2003 Enterprise Edition.
Windows Server 2008 refers to Windows Server 2008 Standard Edition, Windows Server 2008 Enterprise Edition, Windows Server 2008 R2 Standard Edition, Windows Server 2008 R2 Enterprise Edition.
About Your Printer Software
The printer driver is software that allows your computer to control the printer. You need to install the printer driver so your Windows software applications can take full advantage of the printer’s capabilities.
 Note:
Note:|
Before proceeding, make sure you have installed the printer driver on your computer.
|
Using the Printer Driver
You can access the printer driver from your Windows applications or from the Start menu.
When you access the printer driver from a Windows application, any settings you make apply only to the application you are using. See Accessing the printer driver from Windows applications for more information.
When you access the printer driver from the Start menu, the printer driver settings you make apply to all your applications. See Accessing the printer driver from the Start menu for more information.
See Changing the printer driver settings to check and change printer driver settings.
 Note:
Note:|
While many Windows applications override the settings made with the printer driver, some do not, so you must verify that the printer driver settings match your requirements.
|
Accessing the printer driver from Windows applications
Follow these steps to access the printer driver from a Windows application:
 |
Select Print Setup or Print from the File menu of your application software. In the Print or Print Setup dialog box displayed, make sure that your printer is selected in the Name drop-down list.
|
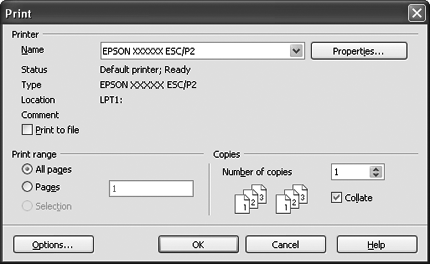
 |
Click Printer, Setup, Properties, or Options. (The button you click depends on your application and you may need to click a combination of these buttons.) The Document Properties window appears, and you see the Layout, Paper/Quality, User Defined Paper and Extension Settings menus. These menus contain the printer driver settings.
|

 |
To view a menu, click the corresponding tab at the top of the window. See Changing the printer driver settings to change the settings.
|

Accessing the printer driver from the Start menu
Follow these steps to access the printer driver from the Start menu:
 |
For Windows 7 or Server 2008 R2:
Click Start, and click Devices and Printers. |
For Windows Vista or Server 2008:
Click Start, click Control Panel, click Hardware and Sound, and then click Printers.
Click Start, click Control Panel, click Hardware and Sound, and then click Printers.
For Windows XP or Server 2003:
Click Start, and click Printers and Faxes.
Click Start, and click Printers and Faxes.
 |
Right-click your printer icon, and click Printing Preferences. The screen displays the Document Properties window, which contains the Layout, Paper/Quality, User Defined Paper and Extension Settings menus. These menus display the printer driver settings.
|
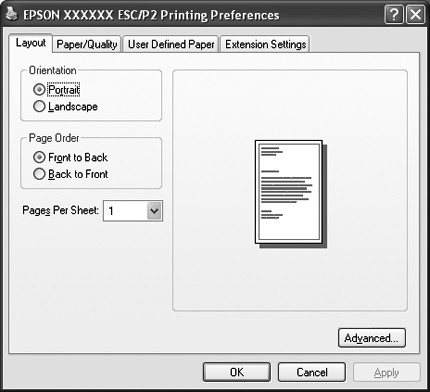
When you click Properties (Windows Vista, XP, Server 2003, and Server 2008) or Printer properties (Windows 7 and Server 2008 R2) in the menu displayed by right-clicking the printer icon, the Properties window appears, which includes menus used to make the printer driver settings.
 Note:
Note:|
Do not click Properties though both Properties and Printer properties are displayed in the menu of Windows 7 and Server 2008 R2.
|
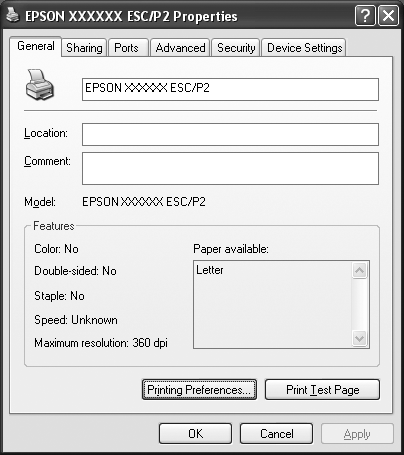
 |
To view a menu, click the corresponding tab at the top of the window. See Printer Driver Settings Overview for information on how to change the settings.
|
Changing the printer driver settings
Your printer driver has four menus from which you can change the printer driver settings; Layout, Paper/Quality, User Defined Paper, and Extention Settings. You can also change settings on the Utility menu in the printer software. For an overview of the available settings, see Printer Driver Settings Overview. If you are using Windows XP, you can also view online help by right-clicking items in the driver and selecting What’s this?.
Click the Help button on the Printer Driver screen.

When you finish making your printer driver settings, click OK to apply the settings, or click Cancel to cancel your changes.
Once you have checked your printer driver settings and changed them if necessary, you are ready to print.
Printer Driver Settings Overview
The following tables show the Windows printer driver settings. Note that not every setting is available in all versions of Windows. For more details, see Help for the printer driver.
Printer settings
|
Settings
|
Explanations
|
|
Paper Size
|
Select the size of the paper you want to use. If you do not see your paper size, use the scroll bar to scroll through the list. If your paper size is not included in the list, see Definition of Custom Paper Size for instructions.
|
|
Orientation
|
Select Portrait or Landscape.
|
|
Paper Source
|
Select the paper source you want to use.
|
|
Device Resolution
|
Select the printing resolution you want. The higher the resolution you select, the more detailed your printout will be; however, increasing the resolution slows printing.
|
|
Page Order*
|
Select whether to print from front to back or back to front.
|
|
Pages Per Sheet*
|
Select the number of pages that you want to print onto a single page.
|
|
Advanced Printing Features*
|
Select Enable or Disable for the metafile Spooling.
|
|
Print Optimizations*
|
Select Disable when the printer does not use the device fonts and select Enable when the printer uses the device fonts.
|
|
Halftoning
|
Select the type of halftoning to use when printing graphics. To let the printer determine the best halftone quality, use Auto Select.
|
|
Printer Font Setting
|
Select a character table group to use. You can select one of three character table groups, Standard, Expanded, and None (Bit Image printing).
When Standard or Expanded is selected, the printer uses the device fonts. Expanded includes more fonts than Standard.
When None is selected, the printer uses bit map images instead of the device fonts.
For details on the fonts which are included in each table, see your printer’s documentation.
|
|
Packet mode
|
Ordinarily, there is no need to change this setting. If you change the printer’s Packet Mode settings, change this setting to match. If the printer and printer driver settings are different, you may not be able to print correctly. For more details, see Help for the printer driver.
|
|
Top Margin Priority
|
Select which setting for the print-start position is to be used; driver setting or printer setting. For more details, see Help for the printer driver.
|
|
User Defined Paper
|
If your paper is not included in the Paper Size drop-down list, you can add the size to the list. For more details, see Help for the printer driver.
|
|
Print Direction
|
This setting allows you to select bidirectional printing. Selecting the Printer Setting will use the setting stored in the printer. Selecting Bidirectional will print in bidirectional printing mode. Selecting Unidirectional will print in unidirectional printing mode.
|
|
Print Speed
|
This setting allows you to select print speed. Select Printer Setting when you want to print using the settings stored in the printer. When Standard is selected, prints in standard printing mode. When High Speed is selected, prints in high-speed printing mode.
|
* For details, see Windows help.
Definition of Custom Paper Size
If your paper is not included in the Paper Size drop-down list, you can add the size to the list.
 |
For Windows 7 or Server 2008 R2:
Click Start, and click Devices and Printers. |
For Windows Vista or Server 2008:
Click Start, click Control Panel, click Hardware and Sound, and then click Printers.
Click Start, click Control Panel, click Hardware and Sound, and then click Printers.
For Windows XP or Server 2003:
Click Start, and click Printers and Faxes.
Click Start, and click Printers and Faxes.
 |
Right click your printer icon, and click Printing Preferences.
|
 |
Select the User Defined Paper menu.
|
 |
Enter the paper size in the Paper Size fields.
|
 |
Click Apply and then click OK.
|
 Note:
Note:|
For more details, see Help for the printer driver.
|
Setting Up Your Printer on a Network
Sharing the printer
This section describes how to share the printer on a standard Windows network.
The computers on a network can share a printer that is directly connected to one of them. The computer that is directly connected to the printer is the printer server, and the other computers are the clients which need permission to share the printer with the printer server. The clients share the printer via the printer server.
According to the versions of Windows OS and your access rights on the network, perform the appropriate settings of the printer server and clients.
 Note:
Note:|
When connecting to a Windows XP shared printer, error and warning notifications do not appear during printing. Installing Windows XP Service Pack 1 or later will solve this problem.
When connecting to a shared printer beyond a router, error and warning notification for shared printers during printing is not available in some cases because of the router’s settings.
The printer server and clients should be set on the same network system, and they should be under the same network management beforehand.
The on-screen displays on the following pages may differ depending on the version of Windows OS.
|
Setting up your printer as a shared printer
Follow these steps to set the printer server.
 Note:
Note:|
You must access as the Administrators of the local machine.
|
 |
For a Windows 7 or Server 2008 R2 printer server:
Click Start, and click Devices and Printers. |
For a Windows Vista or Server 2008 printer server:
Click Start, click Control Panel, click Hardware and Sound, and then click Printers.
Click Start, click Control Panel, click Hardware and Sound, and then click Printers.
For a Windows XP or Server 2003 printer server:
Click Start, and click Printers and Faxes.
Click Start, and click Printers and Faxes.
 |
For Windows 7 or Server 2008 R2:
Right-click your printer icon, click Printer Properties, and then click the Sharing tab in the appearing screen. |
For Windows Vista, XP, Server 2003, or Server 2008:
Right-click your printer icon, and click Sharing in the menu that appears.
Right-click your printer icon, and click Sharing in the menu that appears.
For Windows XP, if the following menu appears, click either Network Setup Wizard or If you understand the security risks but want to share printers without running the wizard, click here.
In either case, follow the on-screen instructions.

 |
For a Windows 7, Vista, XP, Server 2003, or Server 2008 printer server, select Share this printer, then type the name in the Share name box and click OK.
|
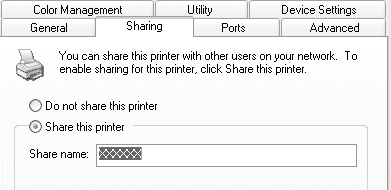
 Note:
Note:|
Do not use spaces or hyphens for the share name, or an error may occur.
In Windows 7 or Vista, you cannot select share this printer until you click the Change sharing options button.
|
You need to set the client computers so that they can use the printer on a network. See the following pages for details:
 Note:
Note:|
To share files and printers when Windows Firewall is on, perform the following procedure.
|
Sharing the printer when the firewall is on
Windows 7 or Server 2008 R2
 |
Click Start, click Control Panel, click System and Security, and then click Windows Firewall.
|
 |
Click Turn Windows Firewall on or off in the window on the left. Make sure that Block all incoming connections, including those in the list of allowed programs is not selected, and then click OK.
|
 |
Click Allow a program or feature through Windows Firewall in the window on the left.
|
 |
Select Share file and printer, and then click OK.
|
Windows Vista or Server 2008
 |
Click Start, and then click Control Panel.
|
 |
Click Security, and then click Windows Firewall to open the Windows Firewall window.
|
 |
Click Turn Windows Firewall on or off in the window on the left. When the User Account Control screen is displayed, click Continue.
|
 |
Make sure that Block all incoming connections is not selected from the General tab.
|
 |
Open the Exceptions tab, select File and Printer Sharing, and then click OK.
|
Windows XP
 |
Click Start, and then click Control Panel.
|
 |
Click Security Center.
|
 |
Click Windows Firewall to open the Windows Firewall window.
|
 |
Make sure that Don’t allow exceptions is not selected from the General tab.
|
 |
Open the Exceptions tab, select File and Printer Sharing, and then click OK.
|
Windows Server 2003
 |
Click Start, click Control Panel, and then click Windows Firewall to open the Windows Firewall window.
|
 |
Make sure that Don’t allow exceptions is not selected from the General tab.
|
 |
Open the Exceptions tab, select File and Printer Sharing, and then click OK.
|
Setting for the clients
This section describes how to install the printer driver by accessing the shared printer on a network.
 Note:
Note:|
To share the printer on a Windows network, you need to set the printer server. For details, see Setting up your printer as a shared printer.
This section describes how to access the shared printer on a standard network system using the server (Microsoft workgroup). If you cannot access the shared printer due to the network system, ask the administrator of the network for assistance.
If the printer drivers are not already installed on the client, please install them before performing these settings.
|
 |
On the Windows Start menu, open the Device and Printers, Printers or Printers and Faxes.
|
For Windows 7 or Server 2008 R2 clients:
Click Start, and click Devices and Printers.
Click Start, and click Devices and Printers.
For Windows Vista or Server 2008 clients:
Click Start, click Control Panel, click Hardware and Sound, and then click Printers.
Click Start, click Control Panel, click Hardware and Sound, and then click Printers.
For Windows XP or Server 2003 clients:
Click Start and then click Printers and Faxes.
Click Start and then click Printers and Faxes.
 |
Right-click the icon for the printer you wish to change the settings for, and then click Properties (Windows Vista, XP, Server 2003, and Server 2008) or Printer properties (Windows 7 and Server 2008 R2).
|

 |
Click the Ports tab and then click Add Port.
|

 |
When the Printer Ports window appears, select Local Port, and then click New Port.
|
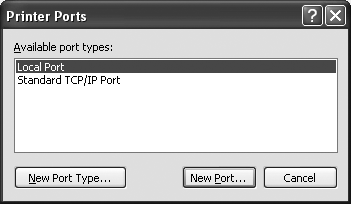
 |
Enter the following information for the port name and then click OK.
|
\\Name of computer connected to the target printer\name of shared printer
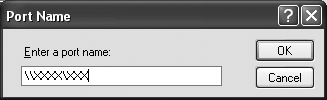
 |
After returning to the Printer Ports window, click Close.
|
 |
Check that the name you entered for the port has been added and selected, and then click Close.
|
Installing the printer driver
This section describes how to install the printer driver in the clients.
The on-screen displays on the following pages may differ depending on the version of Windows OS.
 Note:
Note:|
You must access Windows as the Administrator.
|
 |
Access the shared printer and a prompt may appear. Click OK, and then follow the on-screen instructions to install the printer driver.
|
 |
The EPSON Installation Program dialog box appears. Cancel the dialog box by clicking Cancel, then type the appropriate drive and folder names in which the printer driver for clients is located, then click OK.
|

When installing drivers, “Digital Signature is not found.” may appear. Click Continue Anyway (for Windows XP or Server 2003) or Install this driver software anyway (for Windows 7, Vista, Server 2008, or Server 2008 R2) and continue installing.
 |
Select the name of the printer, then click OK. Then follow the on-screen instructions.
|
Canceling Printing
If the printouts are not what you expected and display incorrect or garbled characters or images, you may need to cancel printing. When the printer icon is displayed on the taskbar, follow the instructions below to cancel printing.
 |
Double-click the printer icon on the task bar.
|

 |
When canceling all printing documents, select Cancel All Documents on the Printer menu.
|
When canceling a specified document, select a document you want to cancel and select Cancel on the Document menu.

The printing job is canceled.
Uninstalling the Printer Software
When you wish to reinstall or upgrade the printer driver, uninstall the printer driver that has been installed already.
Uninstalling the printer driver
 |
Quit all applications.
|
 |
Click Start, and then select Control Panel.
|
 |
Click Uninstall a program (Windows 7, Vista, Server 2008, or Server 2008 R2) or double-click the Add or Remove Programs icon (Windows XP or Server 2003).
|
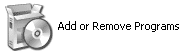
 |
Click Change or Remove Programs, select the EPSON XXXXXX ESC/P2 Printer Utility Uninstall, then click Uninstall/Change (Windows 7 or Server 2008 R2) or Change/Remove (Windows Vista, XP, Server 2003, or Server 2008).
|
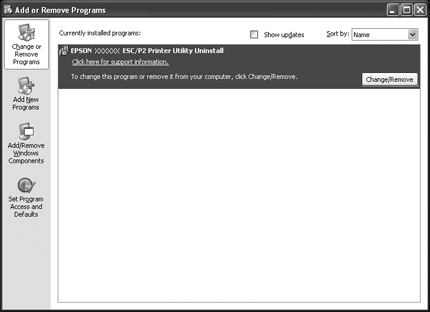
 |
Click the Printer Model tab, select the icon of the printer you want to uninstall, then click OK.
|

 |
Follow the on-screen instructions.
|
