 Previewing your printout
Previewing your printout Saving spool data as a file
Saving spool data as a filePrinter Driver Settings / For Mac OS 9
Previewing your printout
Saving spool data as a file
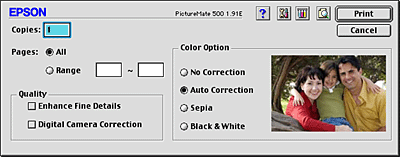
Enter the number of copies that you want to print in the Copies text box.
Choose All or Range. If you select Range, enter the appropriate range of pages in the Range text boxes.
You can select one of the following quality types.
|
Enhance Fine Details |
For top-quality photographic printing. |
|
Digital Camera Correction |
This mode applies image correction settings specially designed for scanned or digitally captured photos. |
| Note: |
|
You can select from the following settings.
|
No Correction |
No filter is applied to the printouts. |
|
Auto Correction |
Provides standard image correction for most photos. Try this first. |
|
Sepia |
Applies a sepia tone to your photos. This function applies only to photographic images. Text data and line drawings are printed in their original colors. |
|
Black & White |
Prints the image in black and white only. |
| Note: |
|
The Preview feature allows you to see how your image will look before actually printing it. Follow these steps to preview your image.
 | Make your printer driver settings. |
 |
Click the  Preview icon button in the Print dialog box. The Print button changes into the Preview button. Preview icon button in the Print dialog box. The Print button changes into the Preview button.
|
| Note: |
|
 | Click the Preview button. The Preview dialog box opens and displays a preview of your image. |
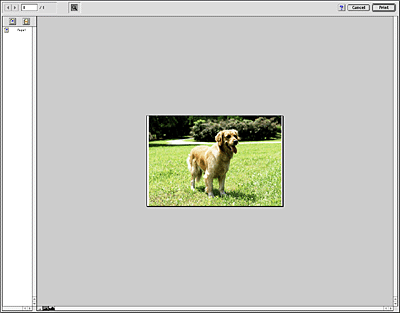
The Preview dialog box contains several icon buttons that you can use to perform the following functions.
|
Icon |
Button name |
Function |
 |
Zoom |
Click to enlarge or reduce the size of the previewed page. |
 |
Add page |
Click to add or remove selected pages from the list of pages to be printed. |
 |
Remove page |
 | If you are satisfied with the previewed image, click Print. |
If you are not satisfied with the appearance of the image, click Cancel. The Preview and Print dialog boxes close with the current print settings preserved. Open the Print dialog box again to make additional changes to the print settings.
You can save spool data as a file using the  Save File icon button in the Print dialog box. This feature lets you use the saved spool data to print the document at a later time simply by double-clicking the saved file. Follow the steps below.
Save File icon button in the Print dialog box. This feature lets you use the saved spool data to print the document at a later time simply by double-clicking the saved file. Follow the steps below.
| Note: |
|
 | Make your printer driver settings. |
 |
Click the  Preview icon button in the Print dialog box repeatedly until the Print button changes into the SaveFile button. Preview icon button in the Print dialog box repeatedly until the Print button changes into the SaveFile button.
|
 | Click the Save File button. The following dialog box appears. |
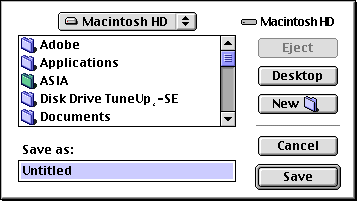
 | Select the location where you want to save the file, then type a file name in the Save As text box and click Save. |
 |
When you want to print the document, double-click the file to open EPSON MonitorIV, make sure that the correct document is selected, then click the  Resume button to send the data to the printer. Resume button to send the data to the printer.
|
 Previous |
 Next |