 |
 |
|
||

|
||||
 |
||||
Scanning in Full Auto Mode
When you start Epson Scan for the first time, it runs in Full Auto Mode and displays the Epson Scan Full Auto Mode window.
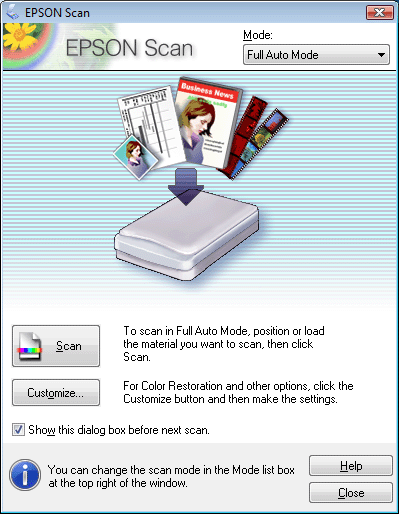
 Note for film or slides:
Note for film or slides:|
In Full Auto Mode, you can scan only 35 mm color film strip or color positive slides. To scan other types of film, use Home Mode or Professional Mode. To change the scan mode, see Changing the Scan Mode.
|
 Note:
Note:|
If the Show this dialog box before next scan check box is cleared, the Epson Scan starts scanning immediately without displaying this screen. To return to this screen, click Cancel in the Scanning dialog box during scanning.
|
 |
Place your original(s) on the document table. See one of these sections for instructions.
|
Documents or photos: Placing Documents or Photos
Film or slides: Placing Film or Slides
 |
Start Epson Scan. See Starting Epson Scan for instructions.
|
 |
Select Full Auto Mode from the Mode list. See Changing the Scan Mode for instructions.
|
 |
If you want to select a custom resolution, restore faded colors, or remove dust marks, click Customize. You see the Customize window.
|

 Note:
Note:|
If you started scanning from a TWAIN-compliant program like Adobe Photoshop Elements, the File Save Settings button does not appear.
|
 |
Select your settings and click OK. For details on selecting the settings in the Customize window, see Epson Scan Help.
|
 |
Click Scan. Epson Scan starts scanning in Full Auto Mode.
|
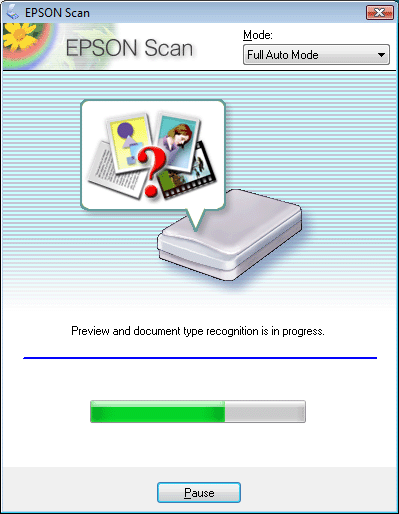
Epson Scan previews each image, detects which type of original it is, and selects the scan settings automatically. After a moment, you see a small preview of each image in the Epson Scan window.
 Note:
Note:|
It takes a few minutes to scan a full film strip.
If you need to change any settings, click Pause. You will return to the Epson Scan Full Auto Mode window.
If you need to cancel scanning, click Cancel when it appears.
|
What happens next depends on how you started your scan. See Finishing the Scan for instructions.
|
|||||||||||||
 | |||||||||||||
 (NPD4854-01 EN) (NPD4854-01 EN) |




