 PDF button
PDF buttonb.
 E-mail button
E-mail buttonc.
 Copy button
Copy buttond.
 Start button
Start button
|
||||||||||||
Starting Epson ScanUsing the Scanner Buttons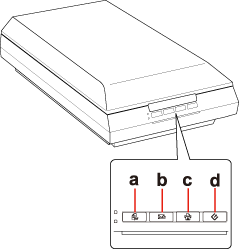 a.
 PDF button PDF buttonb.  E-mail button E-mail buttonc.  Copy button Copy buttond.  Start button Start buttonYou can start Epson Scan just by pressing the
 Start button on the scanner. The Epson Scan window automatically opens. See Selecting an Epson Scan Mode for instructions on selecting an Epson Scan mode. Start button on the scanner. The Epson Scan window automatically opens. See Selecting an Epson Scan Mode for instructions on selecting an Epson Scan mode.You can also start scanning by pressing the following buttons on the scanner.
 PDF button lets you scan multiple originals and save them as one PDF file on your computer. See Scanning to a PDF File for instructions. PDF button lets you scan multiple originals and save them as one PDF file on your computer. See Scanning to a PDF File for instructions. E-mail button lets you scan and attach the image file to an e-mail message. See Scanning Directly to an E-mail for instructions. E-mail button lets you scan and attach the image file to an e-mail message. See Scanning Directly to an E-mail for instructions. Copy button lets you use your scanner along with a printer connected to your computer just like you would use a copy machine. See Using the Scanner as a Copier for instructions. Copy button lets you use your scanner along with a printer connected to your computer just like you would use a copy machine. See Using the Scanner as a Copier for instructions. Note for Mac OS X 10.5.8 users: Note for Mac OS X 10.5.8 users:
Using the EPSON Scan IconYou can start Epson Scan by double-clicking the EPSON Scan icon.
Windows:
Double-click the EPSON Scan icon on the desktop. Or, select the start button icon or Start > All Programs or Programs > EPSON > EPSON Scan > EPSON Scan.
Mac OS X:
Select Applications > EPSON Software > EPSON Scan. The Epson Scan window automatically opens. See Selecting an Epson Scan Mode for instructions on selecting an Epson Scan mode.
 Note: Note:
| ||||||||||||