 |
 |
|
||
 |
||||
Scanner Problems
See your Start Here sheet for instructions on setting up your scanner. If you have problems operating the scanner, make sure:
Your scanner’s AC adapter is securely connected to the scanner and a working electrical outlet.
The power outlet works. (If necessary, test it by plugging in another electrical device and turning it on.)
If you still have problems scanning, see the other topics in this section.
The Scanner Does Not Scan
Wait until the status light turns green to indicate that the scanner is ready to scan.
Your system may not work properly if you use a USB cable other than the one that came with your scanner.
The scanner may not work properly when connected to the computer through more than one hub. Connect the scanner directly to the computer’s USB port or through one hub only.
The scanner may not work properly when your computer is in standby mode (Windows) or sleep mode (Mac OS X). Restart Epson Scan and try scanning again.
The scanner may not work properly if you upgrade your operating system but do not reinstall Epson Scan. See Uninstalling Your Scanning Software for instructions on uninstalling and reinstalling it.
In Mac OS X Classic mode, the scanner may not work properly. Use the Mac OS X interface instead.
The Scanner is Not Recognized by Your System
First check your connection to the scanner and computer:
Make sure your scanner’s AC adapter is securely connected to the scanner and a working electrical outlet.
Make sure the interface cable is securely connected to the scanner and your computer, and that the cable is not damaged or crimped.
Your system may not work properly if you use a USB cable other than the one that came with your scanner, so try using that cable.
The scanner may not work properly when connected to the computer through more than one USB hub. Connect the scanner directly to the computer’s USB port or through one hub only.
Check to see if your computer system meets the requirements for the scanner interface you are using. See System Requirements for details.
If Windows still has problems recognizing your scanner, make sure your computer supports USB. See Checking For Windows USB Support for instructions.
Checking For Windows USB Support
 |
Do one of the following.
|
Windows Vista: Click the start button and select Control Panel.
Windows XP: Click Start and select Control Panel.
Windows 2000: Click Start, point to Settings, and select Control Panel.
 |
Click System and Maintenance and then System (Windows Vista) or double-click the System icon (Windows XP and 2000).
|
 |
Do one of the following.
|
Windows Vista: Click Device Manager, then click Continue in the User Account Control window.
Windows XP and 2000: Click the Hardware tab, then click the Device Manager button.
 |
Scroll down and double-click Universal Serial Bus controllers.
|
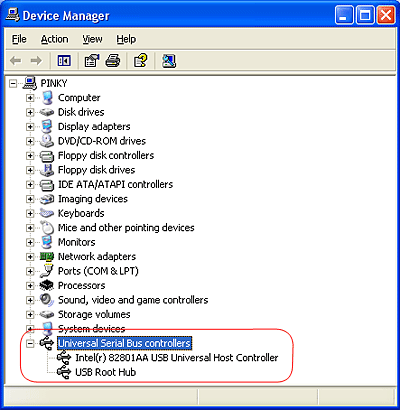
If a USB Universal Host Controller and USB Root Hub are listed, Windows supports USB.
 |
Try scanning again. If your scanner still is not recognized, contact your dealer or a qualified servicer for assistance.
|
Pressing a Scanner Button Does Not Start the Correct Program
Make sure Epson Scan and the Epson Creativity Suite are installed correctly. See the Start Here sheet for instructions.
Make sure your Windows system is set up for scanner events as follows.
Windows Vista and XP:
Click the Events tab in your scanner’s Properties window and make sure Take no action is not selected. Also, make sure the desired button is selected in the Select an event list box, and Start this program is selected.
Windows 2000:
Click the Events tab in your scanner’s Properties window and make sure the Disable device events checkbox is not checked. Also, make sure the desired button is selected in the Scanner events list box, and the desired application in the Send to this application list is selected.
Windows Vista and XP:
Click the Events tab in your scanner’s Properties window and make sure Take no action is not selected. Also, make sure the desired button is selected in the Select an event list box, and Start this program is selected.
Windows 2000:
Click the Events tab in your scanner’s Properties window and make sure the Disable device events checkbox is not checked. Also, make sure the desired button is selected in the Scanner events list box, and the desired application in the Send to this application list is selected.
In Mac OS X, make sure you did not install the scanner software in Classic mode or run it in Classic mode. Also make sure you are logged on as the user who installed the scanner software. Other users must first start Epson Scanner Monitor in the Applications folder and then press a button to scan.
You Cannot Scan Multiple Images at One Time
Position photos at least 20 mm (0.8 inch) apart from each other on the document table.
Make sure your scanning program can scan multiple images.
