Starting a Scan With the Scanner Buttons
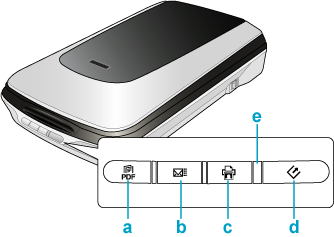
a.  Scan to PDF button Scan to PDF button
b.  Scan to E-mail button Scan to E-mail button
c.  Copy button Copy button
d.  Start button Start button
e. scanner light
 Start button Start button
To start a basic scan, press the  Start button on the scanner. Your computer automatically starts EPSON Scan in Full Auto Mode. Start button on the scanner. Your computer automatically starts EPSON Scan in Full Auto Mode.

From EPSON Scan, you can select a scanning mode, scan and save your image to a file on your computer, and open it and display it in EPSON File Manager. See Using Full Auto Mode for instructions.
You can also reassign the  Start button to a project program in the EPSON Creativity Suite or another compatible Windows program. See Assigning a Program to a Scanner Button for details. Start button to a project program in the EPSON Creativity Suite or another compatible Windows program. See Assigning a Program to a Scanner Button for details.
 Scan to PDF button Scan to PDF button
To start a scan and save it as a PDF file on your computer, press the  Scan to PDF button. EPSON Scan starts automatically. See Scanning Directly to a PDF File for instructions. Scan to PDF button. EPSON Scan starts automatically. See Scanning Directly to a PDF File for instructions.
You can also reassign the  Scan to PDF button to a project program in the EPSON Creativity Suite or another compatible Windows program. See Assigning a Program to a Scanner Button for details. Scan to PDF button to a project program in the EPSON Creativity Suite or another compatible Windows program. See Assigning a Program to a Scanner Button for details.
 Copy button Copy button
If you want to use the scanner as a copier and automatically scan and print your image, you can press the  Copy button. See Using the Scanner as a Copier for instructions. Copy button. See Using the Scanner as a Copier for instructions.
You can also reassign the  Copy button to a project program in the EPSON Creativity Suite or another compatible Windows program. See Assigning a Program to a Scanner Button for details. Copy button to a project program in the EPSON Creativity Suite or another compatible Windows program. See Assigning a Program to a Scanner Button for details.
 Scan to E-mail button Scan to E-mail button
If you want to scan an image and open your e-mail program so you can attach it to an e-mail message, you can press the  Scan to E-mail button. See Scanning Directly to an E-mail for instructions. Scan to E-mail button. See Scanning Directly to an E-mail for instructions.
You can also reassign the  Scan to E-mail button to a project program in the EPSON Creativity Suite or another compatible Windows program. See Assigning a Program to a Scanner Button for details. Scan to E-mail button to a project program in the EPSON Creativity Suite or another compatible Windows program. See Assigning a Program to a Scanner Button for details.
 |
Note: |
| 

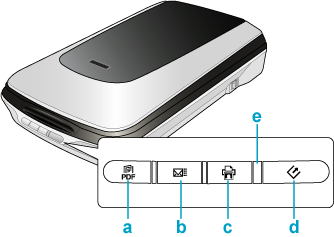





 Scan to PDF button
Scan to PDF button Scan to E-mail button
Scan to E-mail button Copy button
Copy button Start button
Start button