Assigning a Program to a Scanner Button
 Assigning a Project Program in the EPSON Creativity Suite to a Scanner Button Assigning a Project Program in the EPSON Creativity Suite to a Scanner Button
 Assigning Another Windows Program to a Scanner Button Assigning Another Windows Program to a Scanner Button
Each scanner button opens a pre-selected program when you press it. The default programs they open and the actions they perform are described in the table below.
|
Button
|
Default action
|
|
 Start Start
|
Starts EPSON Scan and displays the EPSON Scan standby window
|
|
 Scan to PDF Scan to PDF
|
Starts EPSON Scan and displays the EPSON Scan standby window
|
|
 Copy Copy
|
Starts the Copy Utility, which displays your copy options
|
|
 Scan to E-mail Scan to E-mail
|
Starts EPSON Scan, which automatically scans and displays the Send File Via E-mail window
|
If you want to assign a different program to the buttons, follow the steps in these sections:
Assigning a Project Program in the EPSON Creativity Suite to a Scanner Button
You can assign any of the scanner buttons to open one of the project programs in the EPSON Creativity Suite to make scanning your projects even quicker.
If you want to assign a scanner button to another Windows scanning program, see Assigning Another Windows Program to a Scanner Button for instructions.
 |
Do one of the following:
|
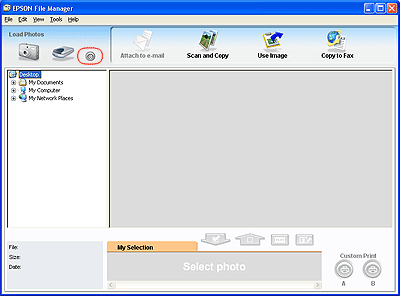
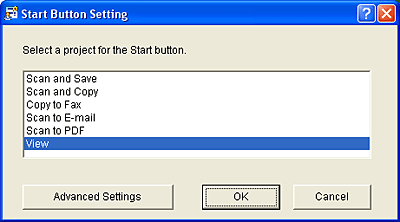
Macintosh: Open the Applications > Epson > Creativity Suite > Event Manager folders and select the EProjManager icon. You see a window similar to the one above.
 |
Select the project program that you want to assign to the  Start button and click OK. See the table below for guidance in selecting the correct project program. Then go to step 4. Start button and click OK. See the table below for guidance in selecting the correct project program. Then go to step 4.
|
|
Project program
|
Action when the  Start button is pressed Start button is pressed
|
|
Scan and Save
|
EPSON Scan starts
|
|
Scan and Copy
|
The Copy Utility starts
|
|
Copy to Fax
|
The Copy Utility starts
|
|
Scan to E-mail
|
EPSON Scan automatically scans, then the Send File Via E-mail window appears
|
|
Scan to PDF
|
EPSON Scan starts
|
|
View
|
EPSON File Manager starts
|
 |
Click the Advanced Settings button to assign a project program to another button. You see this window:
|
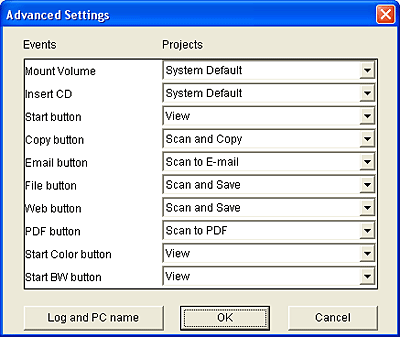
Click the arrow in the list next to the button name, then select the project program you want to assign. (See the table above for details.) Click OK, then click Cancel to close the Start Button Setting window.
 |
Close EPSON File Manager.
|
Now whenever you press the button you assigned, the project program you selected opens.
Assigning Another Windows Program to a Scanner Button
You can assign the scanner buttons to any Windows program that supports scanner events, such as Photoshop Elements. If you have a compatible program, it will appear in the selection window.
The steps you use depend on the version of Windows you have. See the section for your Windows version below.
Assigning a Program With Windows XP
 |
Click Start > Control Panel > Printers and Other Hardware or Start > Settings > Control Panel.
|
 |
Double-click the Scanners and Cameras icon.
|
 |
Right-click your scanner’s icon and select Properties. You see this window:
|
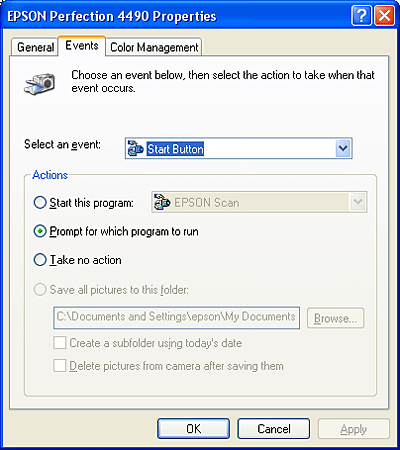
 |
Click the Events tab.
|
 |
In the Select an event list, choose the button to which you want to assign a program.
|
 |
In the Start this program list, choose the program you want to assign. Only compatible programs appear in the list.
|
 |  |
Note: |
 |  |
|
If you want to be given a choice of programs whenever you press the selected button, click the Prompt for which program to run button instead. If you want to disable the button from opening a program, click the Take no action button instead.
|
|
 |
Click Apply, then click OK.
|
Assigning a Program With Windows 98, Me, or 2000
 |
Click Start > Settings > Control Panel.
|
 |
Double-click the Scanners and Cameras icon.
|
 |
Do one of the following:
|
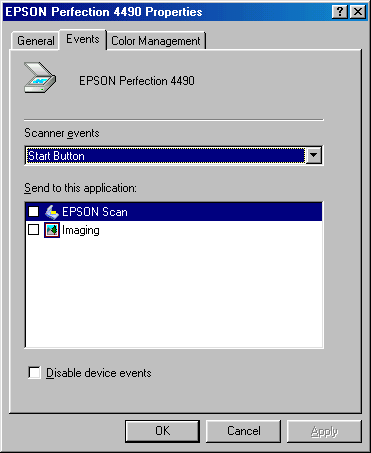
 |
Click the Events tab.
|
 |
In the Scanner events list, choose the button to which you want to assign a program.
|
 |
In the Send to this application list, click the checkbox for the program you want to assign. Only compatible programs appear in the list.
|
 |  |
Note: |
 |  |
|
If you want to be given a choice of programs whenever you press the selected button, select more than one program in the list. If you want to disable the button from opening a program, click the Disable device events button instead.
|
|
 |
Click Apply, then click OK.
|
 |  |
Note: |
 |  |
|
With Windows 2000, restart your computer before using the newly assigned scanner buttons.
|
|
| 

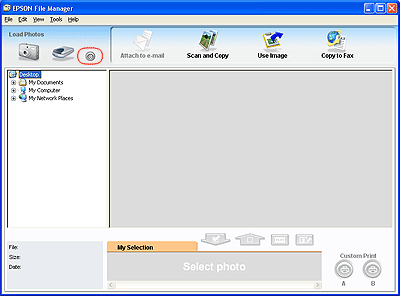
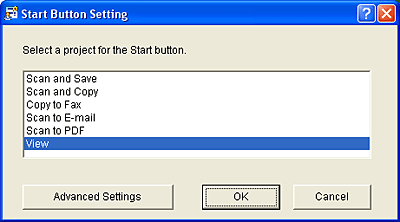
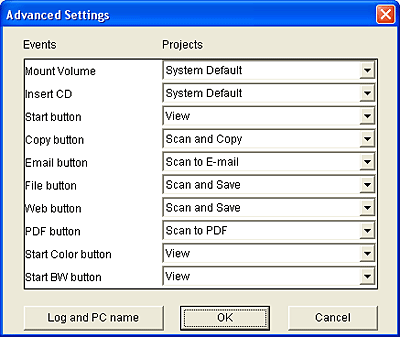
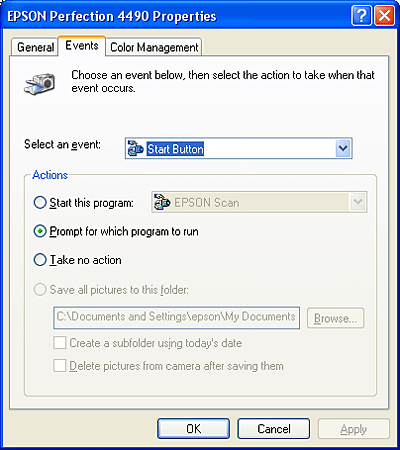
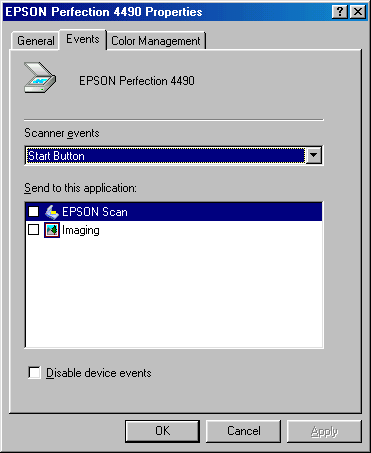




 Assigning a Project Program in the EPSON Creativity Suite to a Scanner Button
Assigning a Project Program in the EPSON Creativity Suite to a Scanner Button Start
Start  Scan to PDF
Scan to PDF Copy
Copy Scan to E-mail
Scan to E-mail
 button setting icon at the top of the window. You see this window:
button setting icon at the top of the window. You see this window:


 Top
Top


