 Using the Zoom Preview button
Using the Zoom Preview button Using the Return button
Using the Return button Using the 90 Degrees Rotate button
Using the 90 Degrees Rotate button Using the Mirroring button
Using the Mirroring buttonScanning from the Manual Mode / Using the Preview Window
Using the Zoom Preview button
Using the Return button
Using the 90 Degrees Rotate button
Using the Mirroring button
When you scan transparent materials, you can preview images as thumbnail images. Each thumbnail image is assigned a sequential number which appears under the image.
In this Preview window, the functions shown above are available. You cannot make and modify a marquee on the thumbnail images. To use a marquee, see Preview.
You can modify each thumbnail image and make additional image adjustments. To modify an image, click it or the panel which you want to modify and then choose the appropriate settings. The selected image has a blue frame around it.
To scan an image, select the image number check box you want to scan, and then click Scan. At least one thumbnail image must be selected; you cannot clear all of the image number check boxes.
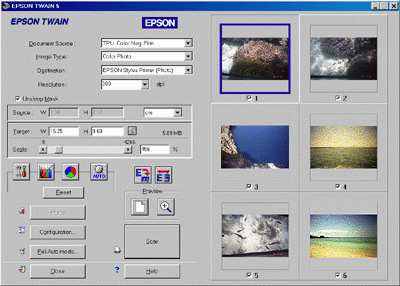
 | Note: |
|
|
|
|
|
To enlarge a selected image, click it or the panel to be enlarged, then click the  Zoom Preview button. The selected image is zoomed in as shown below.
Zoom Preview button. The selected image is zoomed in as shown below.
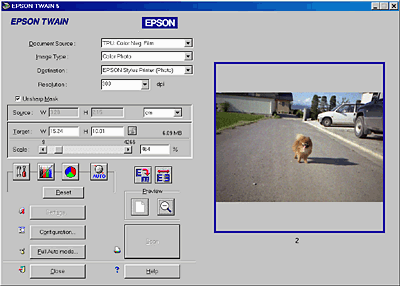
You can modify an image in zooming. To scan an image, you need to return to the Thumbnail preview. To return to the Thumbnail preview, click the  Return button. See Using the Return button.
Return button. See Using the Return button.
 | Note: |
| When you double-click the thumbnail image, the image is zoomed in. To return to the Thumbnail preview, double-click the zoomed image again. |
Clicking the  Return button restores the image to its Thumbnail preview. This button is available only when the image is zoomed as described in Using the Zoom Preview button.
Return button restores the image to its Thumbnail preview. This button is available only when the image is zoomed as described in Using the Zoom Preview button.
 | Note: |
| When you double-click the zoomed image, the image returns to its Thumbnail preview. |
Clicking the  90 Degrees Rotate button rotates the selected image clockwise by 90 degrees. Each click turns the image by 90 degrees.
90 Degrees Rotate button rotates the selected image clockwise by 90 degrees. Each click turns the image by 90 degrees.
Clicking the  Mirroring button changes the selected image to its mirror image. A small icon appears under the mirror image in the Preview window.
Mirroring button changes the selected image to its mirror image. A small icon appears under the mirror image in the Preview window.
 Previous |
 Next |