 Start,
Start,  Copy,
Copy,  Scan to E-mail, and
Scan to E-mail, and  Scan to Web buttons) allow you to scan and send data to a target application or the EPSON photo-sharing site with a single press of the button.
Scan to Web buttons) allow you to scan and send data to a target application or the EPSON photo-sharing site with a single press of the button.
How To / Get the Most Out of the Scanner's Buttons
The buttons on the scanner ( Start,
Start,  Copy,
Copy,  Scan to E-mail, and
Scan to E-mail, and  Scan to Web buttons) allow you to scan and send data to a target application or the EPSON photo-sharing site with a single press of the button.
Scan to Web buttons) allow you to scan and send data to a target application or the EPSON photo-sharing site with a single press of the button.
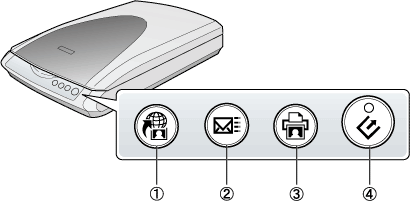
1.Scan to Web button
2.Scan to E-mail button
3.Copy button
4.Start button
| Note for Windows users: |
|
| Note for Mac OS X users: |
|
Pressing the  Start button on the scanner starts EPSON Smart Panel as default. You can assign a desired application to the
Start button on the scanner starts EPSON Smart Panel as default. You can assign a desired application to the  Start button in the EPSON Smart Panel window; pressing the
Start button in the EPSON Smart Panel window; pressing the  Start button then starts the scanning process and sends data to the application. For more details, see Assigning an Application in the EPSON Smart Panel Window.
Start button then starts the scanning process and sends data to the application. For more details, see Assigning an Application in the EPSON Smart Panel Window.
You can use the  Copy button on the scanner to scan and then make copies of an image. With a single press of the
Copy button on the scanner to scan and then make copies of an image. With a single press of the  Copy button, images are scanned and then printed automatically in high quality. For more details, see Using the Copy Button.
Copy button, images are scanned and then printed automatically in high quality. For more details, see Using the Copy Button.
You can use the  Scan to E-mail button to scan an image and then send an e-mail message with the scanned image attached. Pressing the
Scan to E-mail button to scan an image and then send an e-mail message with the scanned image attached. Pressing the  Scan to E-mail button on the scanner starts the scanning process, transfers the scanned image to a pre-selected e-mail program, and then attaches the scanned image to a new e-mail massage. For more details, see Using the Scan to E-mail Button.
Scan to E-mail button on the scanner starts the scanning process, transfers the scanned image to a pre-selected e-mail program, and then attaches the scanned image to a new e-mail massage. For more details, see Using the Scan to E-mail Button.
You can use the  Scan to Web button to scan an image and then upload it to the EPSON photo-sharing site. Pressing the
Scan to Web button to scan an image and then upload it to the EPSON photo-sharing site. Pressing the  Scan to Web button on the scanner starts the scanning process and transfers the scanned image to the EPSON photo-sharing site. For more details, see Using the Scan to Web Button.
Scan to Web button on the scanner starts the scanning process and transfers the scanned image to the EPSON photo-sharing site. For more details, see Using the Scan to Web Button.
 Previous |
 Next |