 |
 |
|
||
 |
||||
Poster Printing (For Windows Only)
Poster Printing allows you to print poster-size images by enlarging one page to cover several sheets of paper.

Printer settings
 |
Access the printer settings.
|
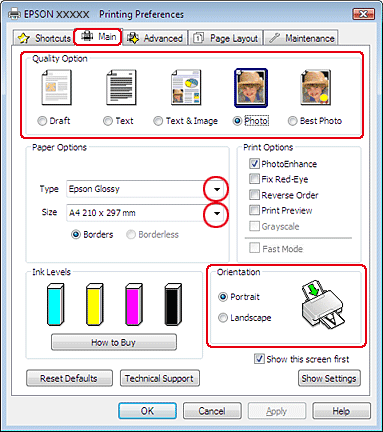
 |
Click the Main tab, then select one of the following Quality Option settings:
|
Draft for rough drafts with reduced print quality
Text for text-only documents
Text & Image for higher quality pages with text and images
Photo for good quality and speed
Best Photo for the best print quality
 |
Select the appropriate Type setting.
|
 |
Select the appropriate Size setting.
|
 |
Select Portrait (tall) or Landscape (wide) to change the orientation of your printout.
|
 |
Click the Page Layout tab and select Multi-Page, then select Poster Printing. Click the up or down arrow to select 2x1, 2x2, 3x3, or 4x4.
|
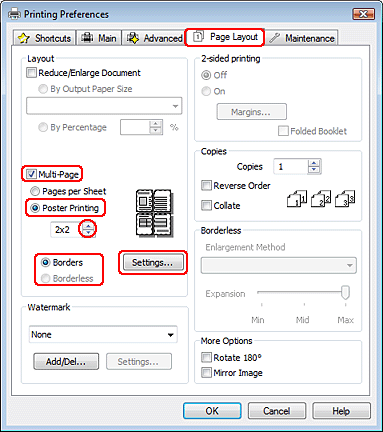
 |
Select Borders or Borderless according to the following table.
|
|
Borders
|
Prints panels with margins to be cut and overlapped.
|
|
Borderless
|
Allows you to make posters without cutting the margins and overlapping the panels.
|
If you want to control the amount of the image that extends beyond the edges of the paper, click the Page Layout tab, select Auto Expand as the Enlargement Method, and then adjust the Expansion slider.
 |
Click Settings to adjust the way your poster will be printed. The Poster Settings window opens.
|

 |
Make the following settings:
|
|
Print Cutting Guides
|
Prints guide lines for cutting.
|
|
Overlapping Alignment Marks
|
Slightly overlaps the panels and prints alignment markers so that the panels can be aligned more precisely.
|
|
Trim Lines
|
Prints border lines on the panels to guide you when trimming the pages.
|
 Note:
Note:|
If you select Borderless in step 7, the message “The poster prints will be borderless.” appears on the window and the settings in the table above are not available.
If you want to print only a few of the panels without printing the entire poster, click the panels that you do not want to print.
|
 |
Click OK to close the Poster Settings window.
|
After completing the steps above, print one test copy and examine the results before printing an entire job. Then follow the instructions.
How to make a poster from your printouts
Here is an example of how to make a poster with 2x2 selected under Poster Printing and Overlapping Alignment Marks selected as the Print Cutting Guides.
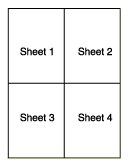
 |
Cut off the margin of Sheet 1 along a vertical line through the center of the top and bottom cross marks:
|
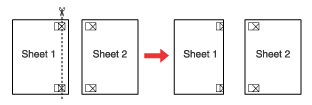
 |
Place the edge of Sheet 1 on top of Sheet 2 and align the cross marks, then temporarily tape the two sheets together from the back:
|

 |
Cut the taped sheets in two along a vertical line through the alignment markers (this time, a line to the left of the cross marks):
|

 |
Align the edges of the paper using the alignment markers and tape them together from the back:
|
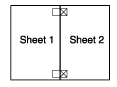
 |
Repeat the instructions from step 1 to step 4 to tape Sheets 3 and 4 together.
|
 |
Repeat the instructions from step 1 to step 4 to tape the top and bottom edges of the paper:
|

 |
Cut off the remaining margins.
|
