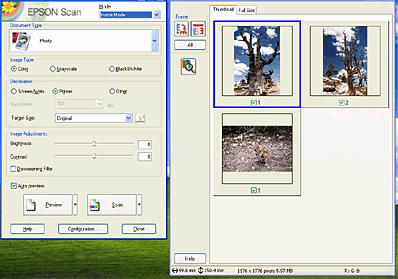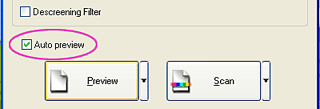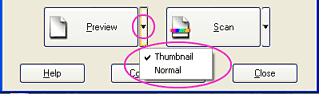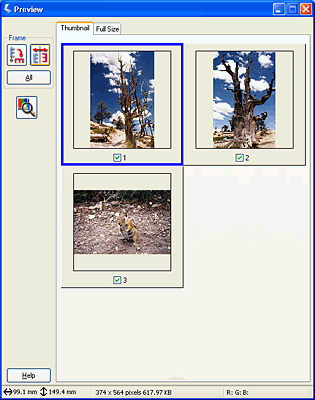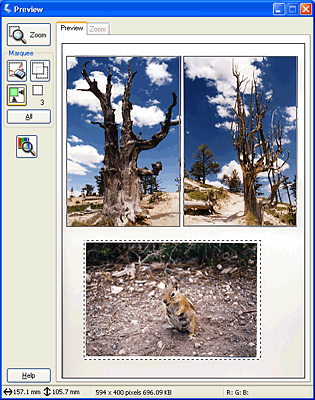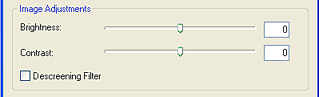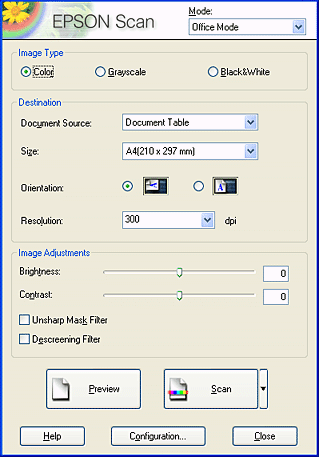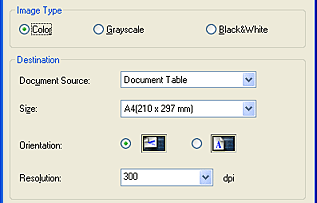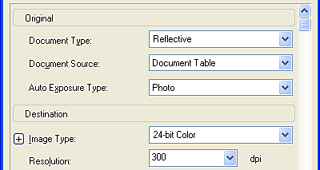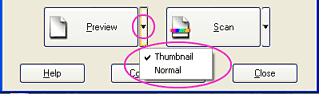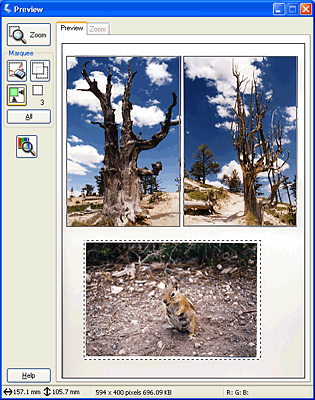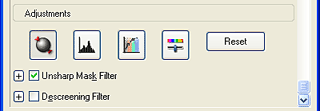How To
Scan Multiple Materials at Once
 Scan multiple images in the Home Mode
Scan multiple images in the Home Mode
 Scan documents with the same size in the Office Mode
Scan documents with the same size in the Office Mode
 Scan multiple materials in the Professional Mode
Scan multiple materials in the Professional Mode
You can scan multiple photos and documents placed together on the document table as separate images at once.
 |
Note:
|
 | |
Depending on the application, you may not be able to scan multiple images.
|
|
Scan multiple images in the Home Mode
Follow the steps below to scan multiple images in the Home Mode.
 |
Note:
|
 | |
This mode is suitable for scanning photos; it does not support the optional Automatic Document Feeder.
|
|
 |
Place your materials on your scanner.
|
 |  |
Note:
|
 |  | |
Position each photo at least 20 mm apart from its adjacent photos.
|
|
 |
Start EPSON Scan.
|
EPSON Scan automatically previews the images, which appear in the Preview window.
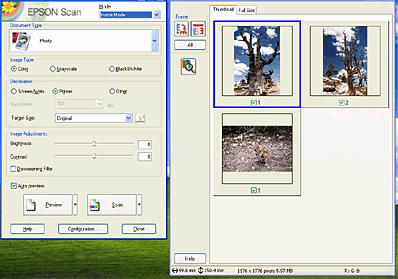
 |  |
Note:
|
 |  | |
If the Auto preview check box is selected, preview scanning automatically starts when you access the Home Mode. If this check box is cleared, previewed image does not appear automatically.
|
|
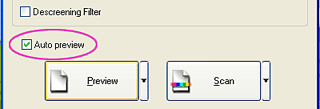
 |
Specify the Document Type, Image Type, and Destination settings to match your images. If necessary, preview the images again by clicking Preview.
|

 |  |
Note:
|
 |  | -
When you select Photo as the Document Type, you can select a preview method: Thumbnail Preview or Normal Preview. Click the small arrow to the right of the Preview button and then select Thumbnail or Normal.
|
|
 |  | -
When the optional Automatic Document Feeder is installed and you select Photo as the Document Type, you can use the Normal Preview method only.
|
|
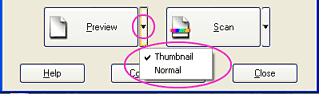
 |
In the Thumbnail Preview window:
EPSON Scan automatically locates the multiple photos, and then preview the images as thumbnail images. Select the number check box of an image you want to scan.
|
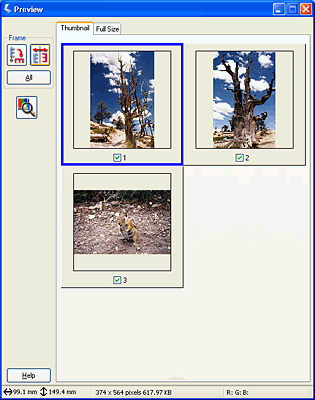
In the Normal Preview window:
Create marquees on the previewed image to select an area you want to scan. You can create up to 50 marquees. For more details, see Using Marquees.
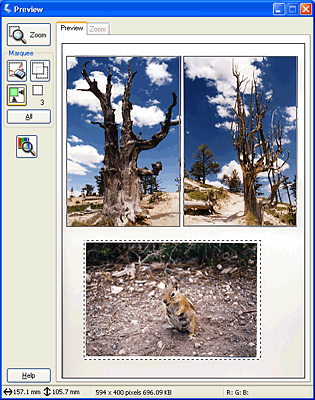
 |  |
Note:
|
 |  | |
When the output size of the scanned image is already decided, select an appropriate setting from the Target Size list. A marquee proportional to the measurements of the Target Size setting appears in the Preview window. You can move this marquee to the area of the image you want to scan. For more details, see the online help.
|
|
 |
Make adjustments using the image quality adjustment tools, if necessary.
|
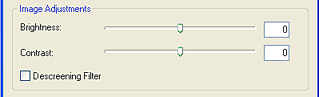
 |
Click Scan. EPSON Scan starts scanning.
|
The scanned images are sent to the application or saved to the specified folder.

[Top]
Scan documents with the same size in the Office Mode
Follow the steps below to scan multiple documents in the Office Mode.
 |
Note:
|
 | |
This mode is suitable for scanning large number of documents continuously with the same size and condition.
|
|
 |
Place your materials on your scanner.
|
When using the Automatic Document Feeder, follow the steps explained in Loading documents in the Automatic Document Feeder or later to scan documents.
 |
Start EPSON Scan.
|
The following window appears.
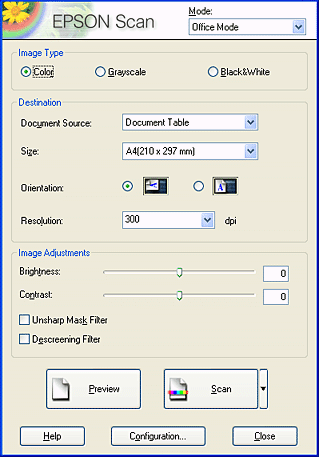
 |
Specify the Image Type, and Destination settings to match your images.
|
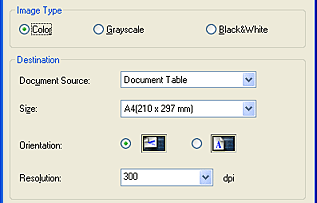
 |
Click Preview to preview the images.
|
 |  |
Note:
|
 |  | |
You can scan documents without preview in this mode; just simply select the Size setting you want to scan and then click Scan. EPSON Scan automatically sets the size you selected and then scan documents.
|
|
In the Normal Preview window, you can create marquees on the previewed image to select an area you want to scan. You can create up to 50 marquees. For more details, see Using Marquees.

 |
Make adjustments using the image quality adjustment tools, if necessary.
|

 |
Click Scan. EPSON Scan starts scanning.
|
The scanned images are sent to the application or saved to the specified folder.

[Top]
Scan multiple materials in the Professional Mode
Follow the steps below to scan multiple materials in the Professional Mode.
 |
Place your materials on your scanner.
|
When using the Automatic Document Feeder, follow the steps explained in Loading documents in the Automatic Document Feeder or later to scan documents.
 |
Start EPSON Scan.
|
The following window appears.

 |
Specify the Original, Image Type, and Resolution settings to match your images.
|
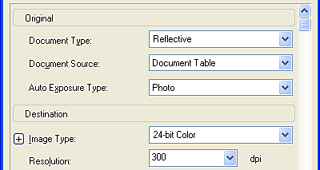
 |
Click Preview to preview the images.
|
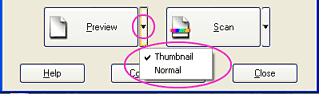
 |
In the Normal Preview window, you can create marquees on the previewed image to select an area you want to scan. You can create up to 50 marquees. For more details, see Using Marquees.
|
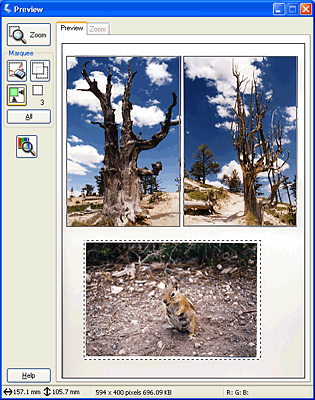
 |  |
Note:
|
 |  | |
When the output size of the scanned image is already decided, select an appropriate setting from the Target Size list. A marquee proportional to the measurements of the Target Size setting appears in the Preview window. You can move this marquee to the area of the image you want to scan. For more details, see the online help.
|
|
 |
Make adjustments using the image quality adjustment tools, if necessary.
|
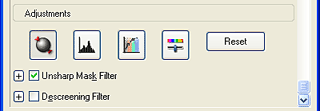
 |
Click Scan. EPSON Scan starts scanning.
|
The scanned images are sent to the application or saved to the specified folder.

[Top]
 Scan multiple images in the Home Mode
Scan multiple images in the Home Mode Scan documents with the same size in the Office Mode
Scan documents with the same size in the Office Mode Scan multiple materials in the Professional Mode
Scan multiple materials in the Professional ModeScan multiple images in the Home Mode
Scan documents with the same size in the Office Mode
Scan multiple materials in the Professional Mode