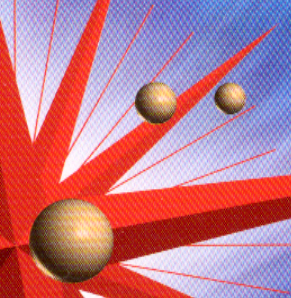Troubleshooting / Problems and Solutions
Scanning Problems
 The edges of a document are not scanned.
The edges of a document are not scanned.
 You cannot scan a document or you only get a few dots for the scanned image.
You cannot scan a document or you only get a few dots for the scanned image.
 A line of dots is always missing from the scanned image.
A line of dots is always missing from the scanned image.
 A line of dots always appears in the scanned image.
A line of dots always appears in the scanned image.
 Straight lines in the image come out jagged.
Straight lines in the image come out jagged.
 The image is distorted or blurred.
The image is distorted or blurred.
 Colors are patchy or distorted at the edges of the image.
Colors are patchy or distorted at the edges of the image.
 The image is dark.
The image is dark.
 Moiré (cross-hatch) patterns appear in the scanned image.
Moiré (cross-hatch) patterns appear in the scanned image.
 Poor character recognition during OCR scanning.
Poor character recognition during OCR scanning.
 The image is larger or smaller than the original.
The image is larger or smaller than the original.
 Scanned images cannot be printed or come out garbled when printed.
Scanned images cannot be printed or come out garbled when printed.
 Colors differ from the original.
Colors differ from the original.
 Images cannot be located properly in the Thumbnail preview.
Images cannot be located properly in the Thumbnail preview.
The edges of a document are not scanned.
Place the document away from the edges of the document table to avoid any unwanted image cropping.
The area with a width of 1.0 ± 0.5 mm from both horizontal and vertical rulers cannot be scanned.
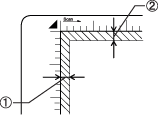
1. Maximum unreadable area of 1.5 mm
2. Maximum unreadable area of 1.5 mm
 |  |
Note:
|
 |  | |
These values are used for reflective documents. We recommend that you use the film holder for films.
|
|

[Top]
You cannot scan a document or you only get a few dots for the scanned image.
Try one or more of the following solutions.
-
Make sure the document is placed on the document table of the scanner, with the side to be scanned facing down.
-
When scanning with the Black&White setting in the Home Mode or the Professional Mode, change the Threshold setting.

[Top]
A line of dots is always missing from the scanned image.
If a line is missing on both your screen image and printout, this indicates the scanner sensor is malfunctioning. Contact your dealer.

[Top]
A line of dots always appears in the scanned image.
If this happens on both your screen image and printout, this indicates that the document table may be dusty or scratched. Clean the document table.

[Top]
Straight lines in the image come out jagged.
Make sure the document orientation is perfectly straight on the document table. Align the vertical and horizontal lines with the scales at the top and side of the document table.

[Top]
The image is distorted or blurred.
Try one or more of the following solutions.
-
Make sure the document is flat against the document table.
 |  |
Caution:
|
 |  | |
Do not place heavy objects on the document table.
|
|
-
Make sure you do not accidentally move the document while scanning.
-
Make sure the scanner is on a flat, stable surface.
-
Change the Display Gamma setting of scanned image for your output device, such as a monitor or printer, in the Configuration dialog box.
-
Select Color Control and also check Continuous auto exposure in the Configuration dialog box, or adjust the Exposure setting using the
 Auto Exposure button in the Professional Mode main window.
Auto Exposure button in the Professional Mode main window.
-
Change the Resolution setting for your document.
-
If this happens on part of the image, make sure the document is uniformly flat against the document table. A document that is wrinkled or warped may not be scanned well.

[Top]
Colors are patchy or distorted at the edges of the image.
Try one or more of the following solutions.
-
A document that is very thick or warped at the edges can cause discoloration. Cover the edges of the document with paper to block the external light.
-
Make sure the document is flat against the document table.
 |  |
Caution:
|
 |  | |
Do not place heavy objects on the document table.
|
|
-
Adjust your software's Gamma setting using the Histogram Adjustment dialog box in the Professional Mode.

[Top]
The image is dark.
Try one or more of the following solutions.
-
Check your software's Brightness setting using the Image Adjustment dialog box in the Home Mode, or the Histogram Adjustment dialog box and the Image Adjustment dialog box in the Professional Mode.
-
Check the brightness and contrast settings of your computer display.
-
Select Color Control and also check Continuous auto exposure in the Configuration dialog box, or adjust the Exposure setting using the
 Auto Exposure button in the Professional Mode main window.
Auto Exposure button in the Professional Mode main window.
-
Change the Display Gamma setting of scanned image for your output device, such as monitor or printer, in the Configuration dialog box.
-
Change the Destination setting in the Home Mode or the Professional Mode main window.
-
In the Home Mode, select Screen/Web as Destination. Selecting a printer may cause on-screen colors to be different from the colors of the original; however, the colors will be reproduced correctly when the image is printed.

[Top]
Moiré (cross-hatch) patterns appear in the scanned image.
A moiré is a cross-hatch pattern that appears on the scanned images when you scan printed materials. It is a result of interference that occurs due to the difference between the pitches of the scanning and the halftone screens.
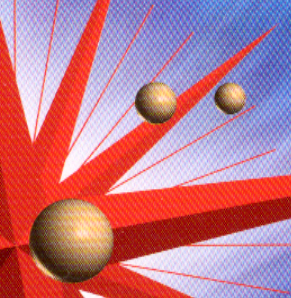
Try one or more of the following solutions.
-
Select the Descreening Filter check box in the Home Mode or the Professional Mode main window.
-
In the Professional Mode, set the Screen Ruling of the Descreening Filter setting to an appropriate setting for your document.
-
Clear Unsharp Mask Filter in the Professional Mode main window.
-
Place a transparent sheet, such as an overhead projector sheet, between the document and the document table.
-
Reposition the document slightly.
-
Make the image size slightly smaller.

[Top]
Poor character recognition during OCR scanning.
Try one or more of the following solutions.
-
Make sure the document orientation is perfectly aligned along the document table. Align the vertical and horizontal lines with the scales at the top and side of the document.
-
Select Black&White as the Image Type setting. In the Professional Mode, select None for the B&W Option setting. Then try adjusting the Threshold setting. See Scan Documents to Convert to Text Data (OCR) for more information.

[Top]
The image is larger or smaller than the original.
Try one or more of the following solutions.
-
The image size and resolution settings of your software determine the size of the printed image. Do not use the size of the monitor image to judge the printed size.
-
Change the Target Size setting of the Destination setting in the Home Mode or the Professional Mode main window.

[Top]
Scanned images cannot be printed or come out garbled when printed.
Try one or more of the following solutions.
-
Make sure your printer is properly connected to the computer, correctly set up, and maintained. See your printer manual for details.
-
Check that your software is properly installed and set up for your printer. See your software manual.

[Top]
Colors differ from the original.
Try one or more of the following solutions.
-
Change the Image Type setting.
-
Change the image settings of your scanner software, especially the data format (bits, pixel and color), gamma correction, and color correction. Try different combinations of these settings.
-
Change the Display Gamma setting of scanned image for your output device, such as monitor or printer, in the Configuration dialog box.
-
Select Color Control and check Continuous auto exposure in the Configuration dialog box. Or, adjust the Exposure setting using the
 Auto Exposure button in the Professional Mode main window.
Auto Exposure button in the Professional Mode main window.
-
Check the color matching and color management capabilities of your computer, display adapter, and software. Some computers can change the color palette to adjust the colors on your screen. See your software and hardware manuals for details.
-
Use the color management system for your computer: ICM for Windows, or ColorSync for Macintosh. For Windows, add a color profile that matches your monitor.
-
Exact color matching is very difficult. Check your software and monitor documentation for information on color matching and calibration.
-
Printed colors do not exactly match the colors on your monitor, since printers and monitors use different color systems: The monitors use RGB (red, green, and blue), while printers typically use CMYK (cyan, magenta, yellow, and black).

[Top]
Images cannot be located properly in the Thumbnail preview.
Try one or more of the following solutions.
-
In the Preview window, create marquees on the area you want to scan, and then scan.
-
In the Configuration dialog box, adjust the thumbnail cropping area using the Thumbnail Cropping Area slider.

[Top]
 The edges of a document are not scanned.
The edges of a document are not scanned. You cannot scan a document or you only get a few dots for the scanned image.
You cannot scan a document or you only get a few dots for the scanned image. A line of dots is always missing from the scanned image.
A line of dots is always missing from the scanned image. A line of dots always appears in the scanned image.
A line of dots always appears in the scanned image. Straight lines in the image come out jagged.
Straight lines in the image come out jagged. The image is distorted or blurred.
The image is distorted or blurred. Colors are patchy or distorted at the edges of the image.
Colors are patchy or distorted at the edges of the image. The image is dark.
The image is dark. Moiré (cross-hatch) patterns appear in the scanned image.
Moiré (cross-hatch) patterns appear in the scanned image. Poor character recognition during OCR scanning.
Poor character recognition during OCR scanning. The image is larger or smaller than the original.
The image is larger or smaller than the original. Scanned images cannot be printed or come out garbled when printed.
Scanned images cannot be printed or come out garbled when printed. Colors differ from the original.
Colors differ from the original. Images cannot be located properly in the Thumbnail preview.
Images cannot be located properly in the Thumbnail preview.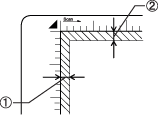
 Auto Exposure button in the Professional Mode main window.
Auto Exposure button in the Professional Mode main window.