 |
 |
|
|||||
|
|||||||
 |
|||||||
Scanner Problems
See your Start Here sheet for instructions on setting up your scanner. If you have problems operating the scanner, make sure:
The scanner is turned on by pressing its  On button.
On button.
 On button.
On button.The power cord is securely plugged into an electrical outlet.
The power outlet works. (If necessary, test it by plugging in another electrical device and turning it on.)
If you still have problems scanning, see the other topics in this section.
The Scanner Does Not Scan
Wait until the On light stops flashing and remains lit to indicate that the scanner is ready to scan.
The scanner may not work properly when connected to the computer through more than one hub. Connect the scanner directly to the computer’s USB port or through one hub only.
The scanner may not work properly when your computer is in standby mode (Windows) or sleep mode (Mac OS X). Restart Epson Scan and try scanning again.
The scanner may not work properly if you upgrade your operating system but do not reinstall Epson Scan. See Uninstalling Your Scanning Software for instructions on uninstalling and reinstalling it.
In Mac OS X Classic mode, the scanner may not work properly. Use the Mac OS X interface instead.
The Scanner is Not Recognized by Your System
First check your connection to the scanner and computer:
Make sure your scanner's power cord is securely connected to the scanner and a working electrical outlet, and the scanner's  On light is turned on.
On light is turned on.
 On light is turned on.
On light is turned on.Make sure the interface cable is securely connected to the scanner and your computer, and that the cable is not damaged or crimped.
The scanner may not work properly when connected to the computer through more than one USB hub. Connect the scanner directly to the computer’s USB port or through one hub only.
Check to see if your computer system meets the requirements for the scanner interface you are using. For details, click the Appendix tab in the upper right corner of the User's Guide window, and then click Product Information, System Requirements.
If Windows still has problems recognizing your scanner, make sure your computer supports USB. See Checking For Windows USB Support for instructions.
Checking For Windows USB Support
 |
Do one of the following:
|
Windows Vista or XP: Click the start button or select Start, right-click Computer or My Computer, and then click Properties.
Windows Me, 98 SE, or 2000: Right-click the My Computer icon and then click Properties.
 |
Do one of the following:
|
Windows Vista: Under Tasks, click Device Manager.
Windows XP or 2000: Click the Hardware tab, and then click the Device Manager button.
Windows Me or 98 SE: Click the Device Manager tab.
 |
Scroll down and click Universal Serial Bus controllers.
|
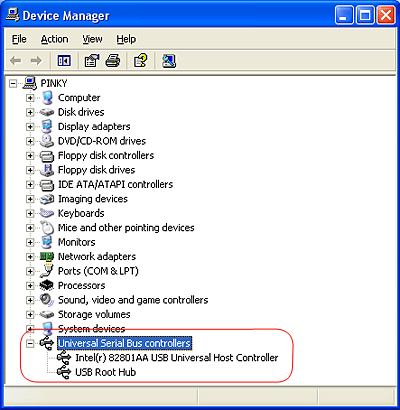
If a USB Universal Host Controller and USB Root Hub are listed, Windows supports USB.
 |
Try scanning again. If your scanner still is not recognized, contact your dealer or a qualified servicer for assistance.
|
You Cannot Scan Multiple Images at One Time
Position photos at least 20 mm (0.8 inches) apart from each other on the document table.
Make sure your scanning program can scan multiple images.
A Red Lamp Inside the Scanner May Remain On When You Turn Off Your Scanner
The lamp will stay on for a maximum of 15 minutes, then go out automatically. This does not indicate malfunction.
|
|||||||||||||
 | |||||||||||||
 (NPD2699S-00) (NPD2699S-00) |






