 |
 The Scanner Does Not Scan The Scanner Does Not Scan
 The Scanner is Not Recognized by Your System The Scanner is Not Recognized by Your System
 You Cannot Scan Multiple Images at One Time You Cannot Scan Multiple Images at One Time
See your Start Here sheet for instructions on setting up your scanner. If you have problems operating the scanner, make sure:
If you still have problems scanning, see the other topics in this section.
The Scanner Does Not Scan
The Scanner is Not Recognized by Your System
First check your connection to the scanner and computer:
Checking For Windows USB Support
 |
Right-click the My Computer icon and click Properties. (On Windows XP, click Start, then right-click My Computer and click Properties.)
|
 |
Do one of the following:
|
 |
Scroll down and click Universal Serial Bus controllers.
|
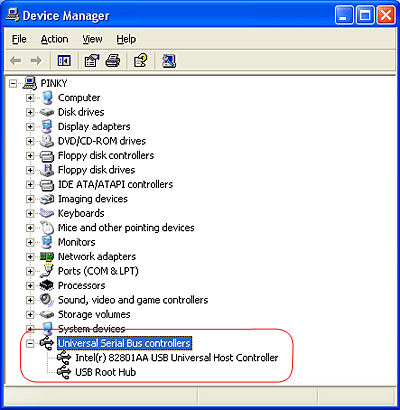
If a USB Universal Host Controller and USB Root Hub are listed, Windows supports USB.
 |
Try scanning again. If your scanner still is not recognized, contact your dealer or a qualified servicer for assistance.
|
You Cannot Scan Multiple Images at One Time
|  |

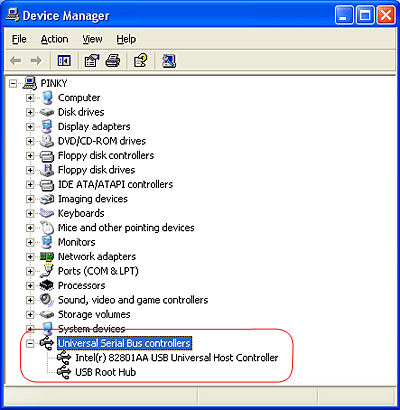












 The Scanner Does Not Scan
The Scanner Does Not Scan On button.
On button. Top
Top


